inzoiegy vadonatúj élet szimulációs játék, amelyet az Inzoi Studio fejlesztett ki és a Krafton kiadta. 2025. március 28 -án a korai hozzáférésben, a közeljövőre tervezett konzol verziókkal megjelent a játék gyorsan felhívta a SIM rajongók figyelmét, akik a műfaj új élményére vágytak.
Ugyanakkor, mint sok korai hozzáférési címnél, néhány PC -játékos frusztráló kérdésekről számolt be - nevezetesen, nevezetesen,Összeomlik az indításkor vagy a játék közben- Még azok a rendszerek, amelyek megfelelnek vagy meghaladják a minimumkövetelményeket, nem immunis. Ha az egyik érintett játékos vagy, ne aggódjon. Ez az útmutató végigvezeti a különféle bevált javításokat, amelyek segíthetnek az összeomlási problémák megoldásábaninzoiPC -n.
Miért összeomlik Inzoi?
Számos lehetséges oka van annak, hogy az Inzoi összeomlik az induláskor vagy a középső játék közepén, beleértve:
Elavult GPU vagy audio meghajtók
Sérült vagy hiányzó játékfájlok
Elavult vagy hiányzik a Microsoft Visual C ++ újraelosztható anyagok
Szoftver konfliktusok az overlay alkalmazásokkal vagy víruskereső programokkal
A rendszergazdai jogosultságok hiánya
Rendszer összeegyeztethetetlenség vagy elégtelen hardver
A háttér -alkalmazások túl sok forrást fogyasztanak
Merüljünk be a lépésről lépésre a megoldásokba ezeknek a problémáknak a megoldására.
Inzoi összeomlik a PC-n-lépésről lépésre megoldások
1.Ellenőrizze a rendszerkövetelményeket
Bármi más előtt ellenőrizze, hogy a számítógép megfelel -e aminimálisvagyajánlottRendszerkövetelmények az INZOI -ra.
Minimális:
OS: Windows 10/11 (64 bites)
Processzor: Intel i5 10400 / AMD Ryzen 5 3600
RAM: 12 GB
GPU: NVIDIA RTX 2060 / AMD RX 5600 XT (6 GB VRAM)
DIRECTX: 12. verzió
Tárolás: 40 GB
Ajánlott:
OS: Windows 10/11 (64 bites)
Processzor: Intel i7 12700K / AMD Ryzen 7 7800x3d
RAM: 16 GB
GPU: NVIDIA RTX 3070 / AMD RX 6800 XT
DIRECTX: 12. verzió
Tárolás: 60 GB
Ha a hardver elmarad, fontolja meg a játékon belüli grafikus beállítások csökkentését vagy az összetevők frissítését.
2. Futtassa a játékot adminisztrátorként
Ha nem futtatja a videojátékot adminisztrátori kiváltsággal, akkor problémákat okozhat a játék indításával, az indítással, vagy akár a játékkal sem töltve. Tehát a játék Exe fájljának adminisztrátorként történő futtatásának a Windows számítógépén jobb, ha megvizsgálja, hogy ez megoldja -e a problémát. Ehhez:
- Kattintson a jobb gombbalainzoiExe parancsikonfájl a számítógépén.
- Most válassza kiTulajdonságok> Kattintson aKompatibilitásfül.
- Ügyeljen arra, hogy kattintson aFuttassa ezt a programot adminisztrátorkéntjelölőnégyzet, hogy ellenőrizze.
- Kattintson ráAlkalmazés válasszonRENDBENA változások mentése.
3. Ellenőrizze a játékfájlok integritását
A sérült vagy hiányzó fájlok az összeomlások gyakori oka.
DobSteam> Könyvtár
Kattintson a jobb gombbalinzoi> tulajdonságok
ElindulHelyi fájlok> Ellenőrizze a játékfájlok integritását
Várja meg, amíg a folyamat befejeződik, majd indítsa újra a számítógépet.
4. Frissítse az inzoi -t
Azt is javasoljuk, hogy manuálisan ellenőrizze a játék frissítését az adott játék kliensén keresztül, hogy ne legyen elavult játék verziója a játék indításával. Az elavult játékjavító verzió számos lehetséges problémát válthat ki, amelyek összeomlásokat okozhatnak. Ehhez:
- NyitottGőzÉs menj aKönyvtár-
- Kattintson ráinzoiA bal oldali ablaktáblából.
- A Steam automatikusan keresi a rendelkezésre álló frissítést.
- Ha elérhető frissítés, kattintson a gombraFrissít-
- Ügyeljen arra, hogy várjon egy ideig, amíg a frissítés befejeződik.
- Miután elkészült, ügyeljen arra, hogy újraindítsa a PC -t a változások alkalmazásához.
5. Frissítse a Microsoft Visual C ++ újraelosztható
Nagyon ajánlott a Microsoft Visual C ++ újraelosztható anyagok frissítése, amint az az alábbi lépések mutatják.
Jegyzet:Ha Steam -et vagy más játékok indítót használ, töltse le a legújabb verziót a Microsoft Visual C ++ újraelosztható anyagok hivatalos oldalára.
- Haladjon tovább a PC -n a következő útra:
C: \ Program Files (x86) \ Steam \ SteamApps \ Common \ Steamworks megosztott \ _Commonredist \ VCredist
- Látnia kell a következő mappákat:
- 2012 \ vc_redist.x64.exe
- 2013 \ vc_redist.x64.exe
- 2019 \ vc_redist.x64.exe
- Csak győződjön meg arról, hogy futtassa az összes jelen lévő futtatható fájlokat. (Ha más mappákkal rendelkezik, akkor futtassa a vc_redist.x64.exe fájlt azokban a mappákban)
- Végül indítsa újra a számítógépet a probléma megoldásához.
6. Frissítse a DirectX -t
Időnként az elavult DirectX verziók is zavarhatják a PC -játékokat. Jobb, ha a DirectX verziót manuálisan frissíti a problémák összeomlásának elkerülése érdekében.
- Menj aC: \ Program Files (X86) \ Steam \ SteamApps \ Common \ Steamworks megosztott \ _commonredist \ dreectxmappa elérési útja.
- Ezután futtassa aDxsetup.exeFájl a DirectX újratelepítéséhez/frissítéséhez.
- Miután elkészült, indítsa újra a számítógépet a változtatások alkalmazásához.
7. Frissítse a GPU illesztőprogramjait
Úgy tűnik, hogy több érintett játékos jelentette az elavult grafikus illesztőprogramot. Ha egy ideig az elavult grafikus illesztőprogramot is használja, akkor ellenőrizze a frissítéseket az alábbi lépésekkel:
- Nyomja meg aWin+xKulcsok aGyors link menü-
- Most kattintson a gombraEszközkezelőA listáról>Kattintson duplán-onAdapterek megjelenítése-
- Kattintson a jobb gombbalAz aktív dedikált grafikus kártyán.
- Ezután válassza kiFrissítse az illesztőprogramot> VálasszonA járművezetők automatikus keresése-
- Ha elérhető frissítés, a rendszer automatikusan letölti és telepíti azt.
- Miután elkészült, indítsa újra a számítógépet a változások alkalmazására.
Ennek a módszernek ki kell javítania az INZOI összeomlási problémáját a PC -n. Ha nem, akkor elindulhat a következő módszerre.
8. Tiltsa le az overlay alkalmazások
Néhány érintett játékos szerint a Windows számítógépen a Steam -overlay letiltása segített nekik a játék javításában, nem pedig a problémát. Mivel a játékon belüli overlay alkalmazás mindig a háttérben fut, amikor elindítja a játék kliensét, akkor lehetséges, hogy problémák merülnek fel a folyamatokkal vagy a rendszer erőforrásaival.
- Nyissa ki aGőzÜgyfél> Menj elKönyvtár-
- Jelenleg,kattintson a jobb gombbal-oninzoi> Válassza kiTulajdonságok-
- Haladjon aÁltalánosszakasz> Itt,fel nem jelölaEngedélyezze a gőzfedéstjelölőnégyzet.
- VisszatérKönyvtár> Újra megnyitvaOsztagAnnak ellenőrzéséhez, hogy nem indítják el a problémát.
9. Telepítse a függőben lévő Windows frissítéseket
Lehetséges, hogy a Windows hibáinak vagy a rendszerfájlok valamilyen módon ütköznek a játékkal, hogy megfelelően futtassák. Időnként egy inkompatibilitási probléma is felmerülhet, ha egy ideig nem frissítette a szoftvert. Tehát feltétlenül telepítse az összes függőben lévő Windows frissítést külön -külön, és tartsa a legújabb operációs rendszer felépítéséhez. Ehhez:
- Nyomja meg aWIN+IKulcsok a kinyitáshozWindows beállítások-
- Ezután kattintson a gombraFrissítés és biztonság> Válassza kiEllenőrizze a frissítéseketaWindows frissítésszakasz.
- Ha rendelkezésre áll egy szolgáltatásfrissítés, válassza kiTöltse le és telepítse-
- Várjon egy ideig, amíg a frissítés befejeződik.
- Végül indítsa újra a számítógépet, hogy azonnal alkalmazza a változásokat.
10. Tiltsa le a víruskereső- és tűzfalprogramot
- Kattintson aStart menü> TípusVezérlőpultÉs kattintson rá.
- Most írja betűzfalA Keresés mezőben> Kattintson aWindows tűzfal-
- A bal oldali panelen kattintson a gombraKapcsolja be vagy kikapcsolja a Windows tűzfalat-
- VálasszonKapcsolja ki a Windows tűzfalataPrivát, domain és nyilvános hálózati beállítások-
- Végül indítsa újra a PC -t a változtatások alkalmazásához, és próbálja ellenőrizni a problémát.
Most az alábbi lépéseket is le kell tiltani az anti-vírusvédelem (Windows Defender) is:
- ElindulWindows beállítások> Adatvédelem és biztonság-
- Most menj elWindows Security> vírus és fenyegetésvédelem-
- Kattintson ráA beállítások kezelése> AkkorkikapcsolaValós idejű védelemopció.
- Miután elkészült, feltétlenül indítsa újra a számítógépet a változtatások alkalmazásához.
Ha esetleg bármilyen harmadik fél víruskereső programot használ, akkor ügyeljen arra, hogy manuálisan kapcsolja ki.
11. indítsa el a játékot ablakos módban (gőz)
Próbálja meg elindítani a játékot ablakos megjelenítési módban, hogy kiderüljön, hogy ez segít -e. Időnként egy átlagos hardver specifikációval rendelkező számítógép számos problémát okozhat a teljes képernyő megjelenítési módban a játék futtatása közben.
- Nyissa ki aGőzÜgyfél és menj aKönyvtár-
- Kattintson a jobb gombbal-oninzoi> Válassza kiTulajdonságok-
- AÁltalánosszakasz, kattintson a gombraAz indítási beállítások beállítása-
- Ezután másolja és illessze be a következő parancssori érvet:
-windowed -noborder
- Ügyeljen arra, hogy mentse a változtatásokat, és próbálja meg újra futtatni a játékot, hogy ellenőrizze, hogy az Inzoi megfelelően indul -e.
12. Végezzen tiszta csomagtartót
- Nyomja meg aWindows + RKulcsok aFutpárbeszédpanel.
- Most írja bemsconfigÉs megütBeírhogy megnyissa aRendszerkonfigurációablak.
- Menj aSzolgáltatásfül> Engedélyezze aElrejtse az összes Microsoft szolgáltatástjelölőnégyzet.
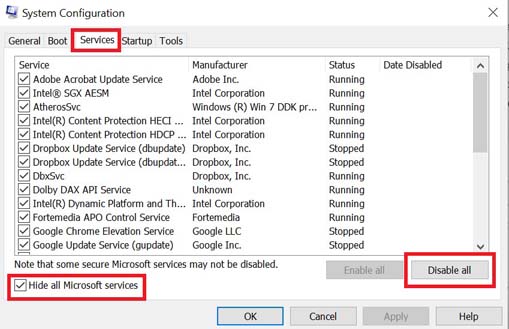
- Kattintson ráTiltsa le az összeset-
- Kattintson ráAlkalmazÉs akkorRENDBENA változások mentése.
- Most kattintson aIndulásfül> Kattintson a gombraNyissa meg a feladatkezelőt-
- AIndulásFület a Task Manager interfészről, kattintson a Startup indításhoz engedélyezett feladatokra> Kattintson a gombraLetilt-
- Válassza ki a nagy hatású indítási programokat, és tiltsa le őket egyenként.
- Miután az összes elkészült, indítsa újra a számítógépet a változtatások alkalmazására.
- Végül ellenőrizze, hogy a PC -n összeomló INZOI -t rögzítették -e.
13. Zárja be a háttér folyamatait
- Nyomja meg aCtrl + shift + escKulcsok a kinyitáshozFeladatvezető-
- Kattintson aFolyamatokfül> Válassza ki a bezárni kívánt feladatot.
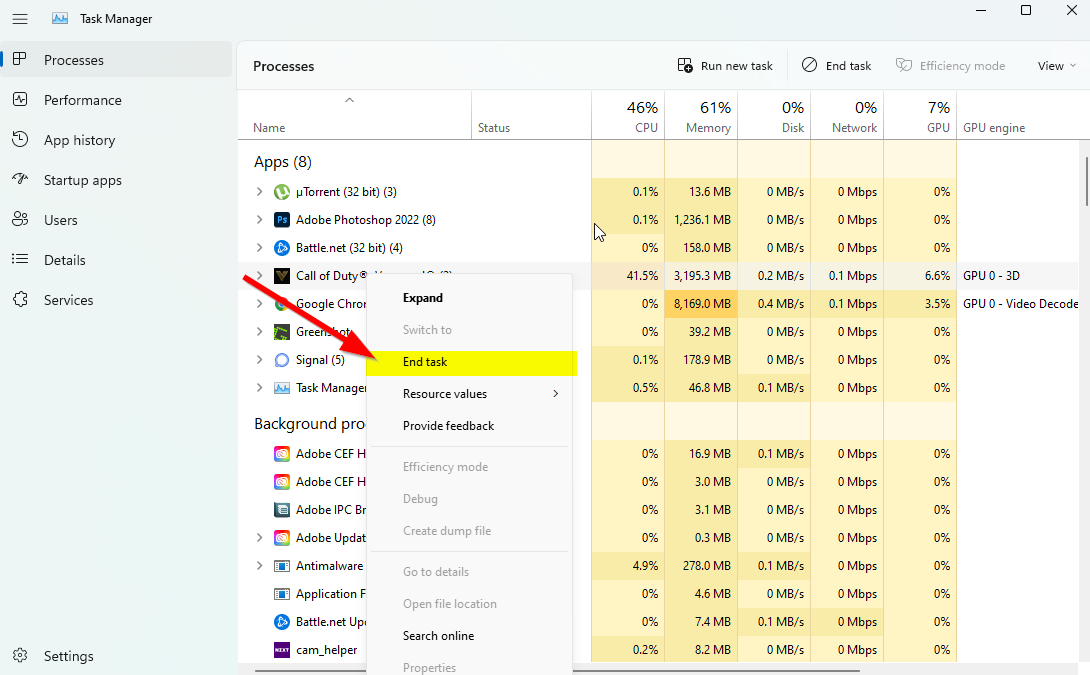
- A kiválasztás után kattintson aVégső feladat- Ügyeljen arra, hogy az egyes feladatok elvégzéséhez külön -külön tegye meg a lépéseket.
- Miután elkészült, indítsa újra a számítógépet, hogy azonnal megváltoztassa a hatásokat.
14. Helyezze vissza az inzoi -t
- Nyomja meg aWindows (Start) + XKulcsok aGyors link menü-
- VálasszonAlkalmazások és szolgáltatások> Kattintson a gombrainzoiA kiválasztáshoz a telepített programok listájából.
- Most kattintson a gombraHaladó lehetőségek> Válassza kiVisszaállít-
- Miután kész, indítsa újra a számítógépet, és próbálja meg elindítani a játékot.
15. Helyezze vissza az INZOI -t
Ha egyik módszer sem működött az Ön számára, próbálja meg újra telepíteni az INZOI játékot, hogy ellenőrizze, hogy ez segít -e a játék kijavításában, hogy ne indítsa el a problémát. Ehhez:
- Kattintson aStart menüés keresse meg a vezérlőpultot.
- NyitottVezérlőpult> Kattintson a gombraTávolítsa el a programot-
- Keresse meg éskattintson a jobb gombbal-oninzoi> Válassza kiEltávolít-
- Ha a rendszer kéri, kattintson a gombraEltávolítIsmét megerősíteni.
- Várja meg, hogy az eltávolítási folyamat befejeződjön. Követheti a képernyőn megjelenő utasításokat.
- Miután elkészült, ügyeljen arra, hogy újraindítsa a számítógépet a változások alkalmazásához.
- Végül menjen tovább az Ön által használt játék indítóhoz (Steam Games Launcher), és telepítse újra az INZOI -t.
Végső gondolatok
Az ütközések az indítás vagy a játékmenet során hihetetlenül frusztráló lehet-különösen akkor, ha alig várja, hogy felfedezze a vadonatúj címet, mintinzoi- Szerencsére ezeknek a kérdéseknek a többsége a megfelelő hibaelhárítási lépésekkel oldható meg. Legyen szó hiányzó fájlról, elavult illesztőprogramról vagy rendszerszintű konfliktusról, ez az útmutató minden nagyobb javítást lefed, hogy visszatérjen a szimulációba.
Ügyeljen arra, hogy tartsa az illesztőprogramokat, a Windows operációs rendszert és a játékot rendszeresen frissítve. Ha a kérdés továbbra is fennáll, fontolja meg a kapcsolatotKrafton támogatásVagy a közösségi fórumok látogatása, ahol a fejlesztők és más játékosok megoszthatják a gyorsjavításokat.
Tudassa velünk a megjegyzésekben, melyik módszer dolgozott az Ön számára - vagy ha talált egy másik megoldást! Boldog Simming!
