ist das neueste Betriebssystem von Microsoft seit Win10 im Jahr 2015 veröffentlicht. Jetzt haben viele Benutzer bereits auf die neueste OS -Version gewechselt, aber irgendwie wirken mehrere Benutzer Probleme mit der Windows 11 -Clipboard -Geschichte, die nicht funktioniert. Wenn Sie auch im gleichen Problem konfrontiert sind, können Sie diese Fehlerbehebung vollständig befolgen, um diese zu beheben. Die Zwischenablageverlauf ist eine der nützlichsten Funktionen unter Windows zum Kopieren des Einteilens.
Mit dieser spezifischen Funktion können Benutzer bis zu 25 Datenclips sparen, die kopiert werden sollen, und kann auch mehrere Elemente anbieten, die aus dem Zwischenablement-Verlauf kopiert werden können. Während einige Benutzer dieses spezielle Problem vor kurzem unter Windows 11 erhalten, sind einige unglücklich genug, um auf die Zwischenablage zu stoßenSeit Windows 10. Dies bedeutet, dass sie das Problem der Zwischenablage im Erbe erhalten haben, aber es kann durch die Befolgung der folgenden Methoden behoben werden.
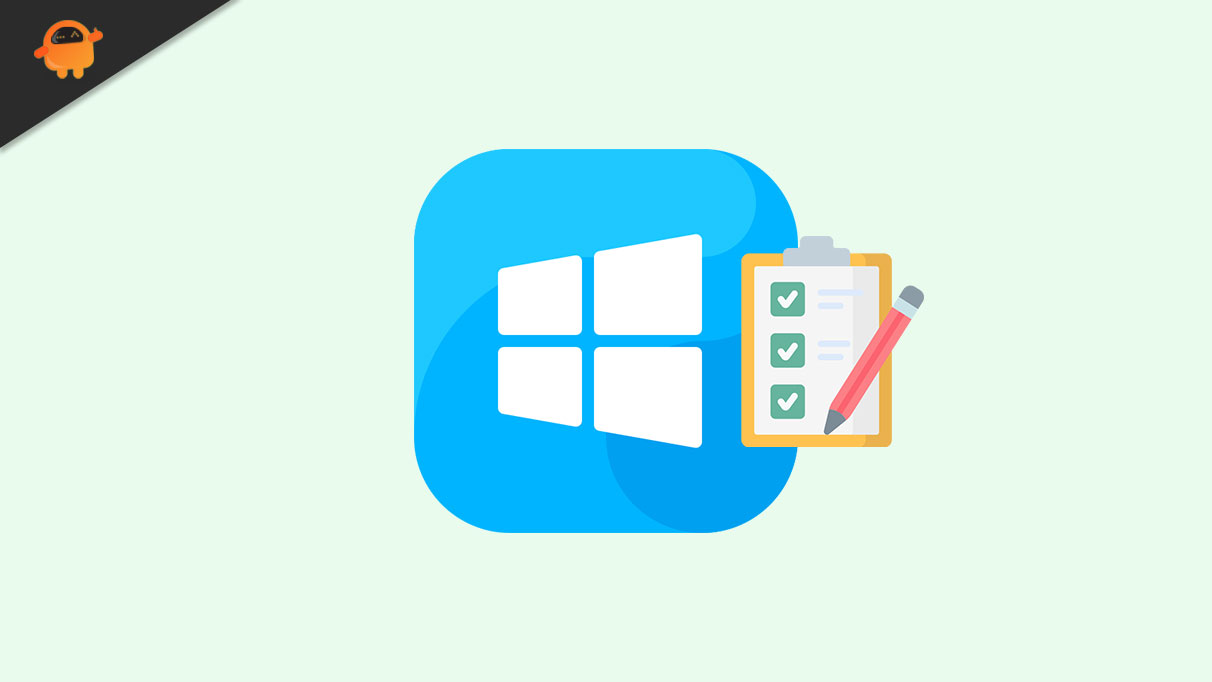
Fix: Windows 11 Clipboard -Verlauf funktioniert nicht
Wir sollten jedoch erwähnen, dass nicht jeder das Problem des Kopierens gegenübersteht oder nicht jedes Mal, wenn es auftritt. Benutzer können möglicherweise einzelne Elemente einzeln aus der Zwischenablage kopieren und einfügen. Das Problem wird jedoch beim Kopieren mehrerer Elemente angezeigt. Die neue Desktop -Funktion von Microsoft bietet mehrere andere Registerkarten und Optionen, um alle von der Schnittstelle zwischen den Zwischenablagen zu löschen. Es enthält auch neue Emoji und Kaomoji Emoticon Tabs.
Benutzer können problemlos verschiedene Emoticons auswählen und fügt sie dann Dokumente und Texteditoren im Microsoft Word -Programm und im Webbrowser hinzu. Darüber hinaus gibt es im überarbeiteten Zwischenablettungsverlauf von Windows 11 eine nützliche Registerkarte "neue Symbole". Es bietet spezielle Symbole und Zeichen, die Benutzer auswählen können, um Dokumenten geometrisch, mathematisch, Sprache, lateinische Symbole und mehr hinzuzufügen. Es enthält auch eine GIF -Registerkarte.
Wenn die Zwischenablage nicht funktioniert, werden Sie offensichtlich viele zusätzliche Funktionen verpassen und vor allem die mehreren Elemente kopieren. Lassen Sie uns nun, ohne mehr Zeit zu verschwenden, in den Leitfaden unten.
1. Aktivieren Sie die Historie der Zwischenablage
Das erste ist zu überprüfen, ob die Option "Zwischenablage" eingeschaltet ist oder nicht. Wenn es nicht aktiviert ist, stellen Sie sicher, dass Sie es einschalten, bevor Sie zu einem Abschluss gehen. Um dies zu tun:
- Drücken Sie dieFensterSchlüssel oder klicken Sie auf dieWindows -Symbolum die zu öffnenStartmenü.
- Klicken Sie auf dieEinstellungenSymbol> Wählen Sie die ausZwischenablageOption.
- Klicken Sie auf dieZwischenablageverlaufumschaltenSchalten Sie es ein. [Wenn es bereits eingeschaltet ist, schalten Sie es aus und schalten Sie es erneut ein]
- Sie können die drückenWindows + vSchlüssel, um die zu öffnenZwischenablageverlaufSchnittstelle.
- Jetzt sollten Sie versuchen, mehrere Elemente zu kopieren, indem Sie die Strg+C und dann die Strg+V-Tasten unter Windows 11 drücken.
2. Aktualisieren Sie Windows 11 OS -Build
Stellen Sie sicher, dass Sie nach den Windows 11 -Build -Updates auf Ihrem Computer suchen, da ein veralteter Build einige Probleme auslösen kann oder möglicherweise nicht über die neuesten Funktionen verfügt. Probleme mit der Stabilitäts- oder Systemfehler können mehrere Konflikte mit der Funktion "Zwischenablage" -Anstrich nicht auf Win11 auslösen. Um das zu tun:
- DrückenWindows + iSchlüssel, um die zu öffnenWindows -EinstellungenSpeisekarte.
- Anschließend klicken Sie aufUpdate & Sicherheit> Wählen SieÜberprüfen Sie nach Updatesunter demWindows UpdateAbschnitt.
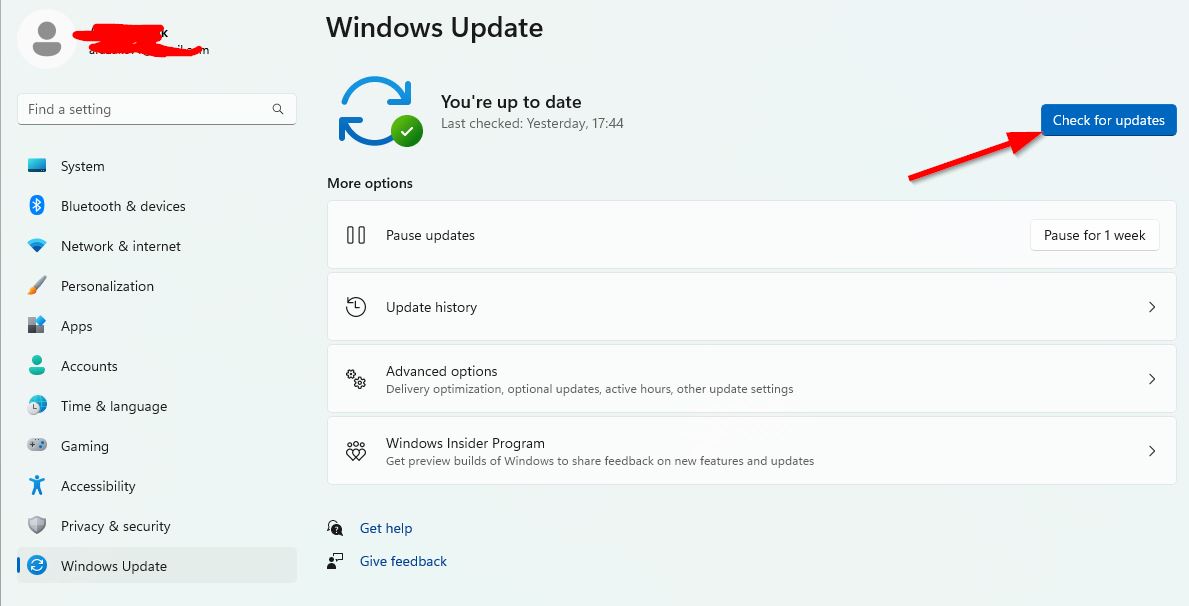
- Wenn ein Feature -Update verfügbar ist, wählen SieHerunterladen und installieren.
- Es kann eine Weile dauern, bis das Update abgeschlossen ist.
- Starten Sie Ihren Computer nach Abschluss neu, um das Update zu installieren.
3.. Überprüfen Sie optionale Updates unter Windows
Es wird auch empfohlen, auf der Seite Windows -Update auf der Windows -Update -Seite nach optionalen Updates zu Windows 11 zu suchen, da nicht jedes Update angezeigt wird. Die Option Optional Updates bietet zusätzliche Treiber- oder Software -Updates für Ihren spezifischen PC -Build. Sie können die folgenden Schritte befolgen, um dasselbe zu überprüfen:
- Klicken Sie auf dieStartmenüund offenWindows -Einstellungen.
- Klicken Sie aufWindows Update> Klicken Sie aufErweiterte Optionen.
- Jetzt gehen Sie zuOptionale Updates(unterZusätzliche Optionen)> Klicken Sie aufTreiberaktualisierungenUm die Liste zu erweitern.
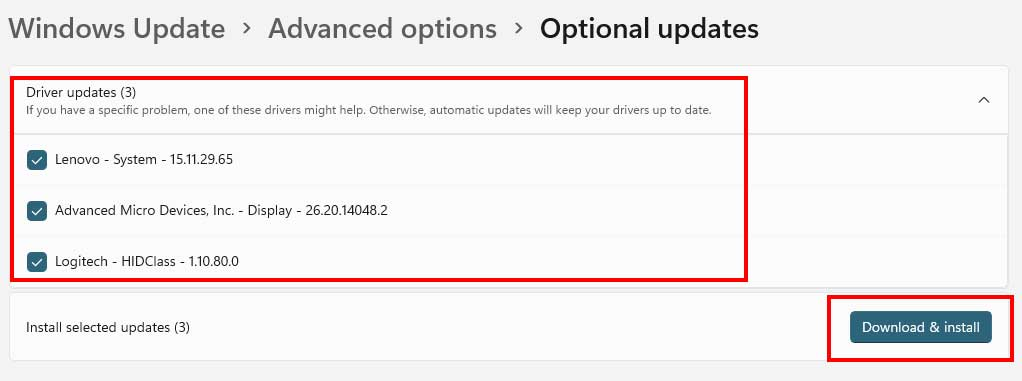
- Wenn für Treiber oder Anwendungen ein Update verfügbar ist, wählen Sie einfach die erforderlichen Auswahl.
- Schließlich klicken Sie aufHerunterladen & installierenWarten Sie dann, bis der Aktualisierungsprozess abgeschlossen ist.
- Stellen Sie nach Abschluss sicher, dass Sie Ihren PC neu starten, um Änderungen anzuwenden.
4. Starten Sie Windows Datei Explorer neu
Sie sollten versuchen, die Windows -Datei -Explorer -Funktion auf dem Win11 -Computer neu zu starten, da Sie leicht helfen können, das Problem der Zwischenablageverlauf zu beheben. Um dies zu tun:
- Drücken Sie zunächst dieStrg + Shift + ESCSchlüssel, um die zu öffnenTask -ManagerSchnittstelle.
- Klicken Sie auf dieProzesseTab> auswählenWindows ExplorerAus der Liste.
- Klicken Sie auf dieNeu startenTaste unten rechts und warten Sie darauf.
5. Klemmboarddaten löschen
Wenn Sie für den Fall nicht ordnungsgemäß auf dem Windows 11 -Computer ordnungsgemäß funktionieren, können Sie zu den folgenden Schritten fortfahren, um das Problem zu überprüfen. Um das zu tun:
- Öffnen dieEinstellungenMenü durch Drücken der Tastatur Win+I auf der Tastatur.
- Dann auswählenZwischenablageauf derSystemTab vom linken Bereich.
- Klicken Sie auf dieKlarKnopf und öffnen Sie dieStartmenü.
- Klicken Sie nun auf dieStromversorgungsmenüund auswählenNeu starten.
S.
Es wird auch vorgeschlagen, die Option zwischen den Clipboard-Verlauf im Menü Gruppenrichtlinieneinstellungen zu aktivieren, indem die folgenden Schritte folgt: [Es gilt nur für Windows N-Edition-Benutzer.
- Drücken Sie dieWindows + rSchlüssel, um die zu öffnenLaufenDialogfeld.
- Nun, tippen SieGpedit.mscund drücken Sie ein, um zu öffnen, um zu öffnenGruppenrichtlinienredakteur.
- Doppelklicken Sieauf derComputerkonfiguration und Verwaltungsvorlagenauf der linken Seite des Gruppenrichtlinienredakteurs.
- Als nächstes wählen SieSystemKlicken Sie dann aufOS -Richtlinien>Doppelklicken Sieauf derKlemmphastgeschichte zulassenEinstellung.
- Klicken Sie auf dieErmöglichtOptionsknopf auf derZulassenFenster.
- WählenAnwendenUm die neue Richtlinie zu speichern, drücken Sie dieOKTaste, um es zu beenden.
7. Tweak Registry Editor
Manchmal können Probleme mit dem Menü "Registrierungseditor" letztendlich Konflikte auslösen und Sie sollten den Datenwert des Zwischenablageverlaufs anpassen oder optimieren. Sie können die folgenden Schritte befolgen, um dies zu tun:
- Drücken Sie dieWindows + rSchlüssel, um die zu öffnenLaufenDialogfeld.
- Geben Sie nun die folgende Zeile ein und drücken Sie die Eingabetaste, um sie zu öffnenRegistrierungsredakteur.
regedit.msc
- In der Registrierungs -Editor -Schnittstelle müssen Sie nach dem folgenden Pfad suchen:
Computer\HKEY_LOCAL_MACHINE\SOFTWARE\Policies\Microsoft\Windows\System
- Klicken Sie mit der rechten MaustasteAnSystemauf der linken Seite> Wählen Sie die ausNeuKontextmenü Option.
- Wählen Sie die ausDWORD (32-BIT) -WERTOption> Setzen Sie den Namen aufClipboardhistory.
- Als nächstes stellen Sie sicherDoppelklicken Sieauf derClipboardhistoryOption zum Öffnen.
- Sie sollten eintreten1In dem Textfeld Value Data Text und klicken Sie aufOK.
- Schließlich klicken Sie auf dieStartmenü> Wählen Sie die ausStromversorgungsmenüund klicken Sie aufNeu starten.
8. Führen Sie einen sauberen Stiefel durch
Wenn die oben genannten Methoden für Sie nicht funktionieren, stellen Sie sicher, dass Sie einen sauberen Start auf dem Windows 11 -PC durchführen, um sicherzustellen, dass die Systemleistung oder die temporären Cache -Daten keineswegs ein Problem gibt. Manchmal können die Hintergrundprogramme (Drittanbieter) leistungsbezogene Probleme auslösen, die behoben werden sollten. Um dies zu tun:
- DrückenWindows + rSchlüssel, um die zu öffnenLaufenDialogfeld.
- Nun, tippen Siemsconfigund schlagenEingebenöffnenSystemkonfiguration.
- Gehe zumDienstleistungenTab> Aktivieren Sie dieVerstecken Sie alle Microsoft -DiensteKontrollkästchen.
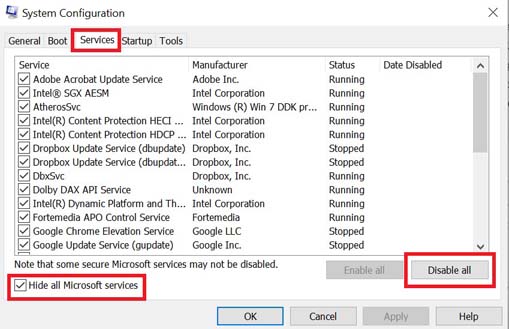
- Klicken Sie aufAlles deaktivieren> Klicken Sie aufAnwendenund dannOKÄnderungen sparen.
- Klicken Sie nun auf dieStiefelRegisterkarte> Achten Sie darauf, dass Sie das bestimmte Betriebssystem -Laufwerk auswählen, an dem Sie Windows 11 -Betriebssystem installiert haben.
- Klicken Sie dann auf dieSicherer KofferraumKontrollkästchen zum Markieren> auf Klicken Sie aufAnwendenund klicken Sie aufOK.
- Sie werden aufgefordert, Ihren Computer neu zu starten> Akzeptieren Sie die Eingabeaufforderung und der PC startet automatisch in den abgesicherten Modus. [Die meisten erweiterten Funktionen und der Zugriff von Drittanbietern werden im abgesicherten Modus deaktiviert, um sich zu überprüfen, wenn ein Problem aufgrund einer App von Drittanbietern oder etwas anderem angezeigt wird.]
Notiz:Sobald das Problem erkannt und behoben wurde, stellen Sie sicher, dass sich die sicheren Änderungen der sicheren Start ändern, indem Sie dieselben Schritte oben befolgen. Deaktivieren Sie die Safe -Boot -Option und wenden Sie dann Änderungen an.
9. Synchronisierungsabscheiderungsverlauf synchronisieren
Wenn Sie Probleme beim Zugriff auf die Zwischenablagedaten auf Ihren synchronisierten Geräten haben, sollten Sie versuchen, die Klemmeverlaufsdaten auf allen Geräten manuell zu synchronisieren. Obwohl dieser Vorgang einige Zeit dauern kann, kann er schließlich den Zwischenablauf -Historie beheben, der nicht auf Windows 11 -Ausgabe funktioniert. Denken Sie daran, dass Ihr PC mit dem Internet verbunden ist und Sie sich erfolgreich für Ihr Microsoft -Konto angemeldet haben.
- Öffnen dieEinstellungenMenü durch Drücken derWindows + iSchlüssel.
- Wählen Sie nun ausSystemAus dem linken Bereich> klicken Sie aufZwischenablage.
- WählenManuell synchronisieren Sie Text, den ich kopiere.
- Öffnen Sie als NächstWindows + vSchlüssel.
- Klicken Sie auf dieDrei horizontale PunkteSymbol neben den erforderlichen Daten.
- Klicken Sie auf dieSynchronisationButton und warten Sie, bis es abgeschlossen ist.
- Schließlich Überprüfungen, wenn der Zwischenablageverlauf funktioniert oder nicht.
10. Klemmboarddaten löschen
Sie können auch versuchen, die Zwischenablagedaten auf Ihrem Windows 11 -Computer zu beseitigen, um das Problem zu überprüfen. Um dies zu tun:
- Öffnen dieEinstellungenMenü durch Drücken derWindows + iSchlüssel> Suche nachZwischenablageund wählen Sie es aus.
- Klicken Sie nun auf die'Klar'Knopf neben der"Daten löschen" Daten löschen "Option.
- Stellen Sie nach Abschluss den PC neu, um die Effekte zu ändern.
11. Versuchen Sie, einen anderen Windows -Clipboard -Manager zu verwenden
Wenn keine der Methoden für Sie funktioniert hat, stellen Sie sicher, dass eine andere alternative Windows -Clipboard -Manager -Software auf dem PC verwendet wird. Sie können viele von ihnen online herausfinden.
Das war's, Leute. Wir gehen davon aus, dass dieser Leitfaden für Sie hilfreich war. Für weitere Fragen können Sie unten kommentieren.

