Das Spielen von Spielen mit einem begrenzten Bildschirmbereich verleiht dem authentischen Spieler nicht das Gefühl, die Vollbildmaximierung zu haben. Sie würden uns auf jeden Fall zustimmen, obwohl Sie so spielen, aber es braucht etwas Charme. Die folgende Situation entsteht hauptsächlich mit dem neuesten Windows 10 -Update.
Egal wie aktualisiert Windows 10 ist, es bringt immer wieder einige der anderen albernen Probleme für die Benutzer. Das „Windows 10-Spiele nicht mit Full-Screen“ ist einer davon. Dies geschieht hauptsächlich, wenn Sie das Betriebssystem aktualisieren. Dies ist jedoch kein großes Problem und kann in wenigen Minuten schnell behoben werden. Wie die meisten Windows 10-Korrekturen, die wir zuvor abgedeckt haben, haben wir heute wieder einige exklusive Korrekturen für „Windows 10-Spiele nicht mit Vollbildscreen“ gebracht.
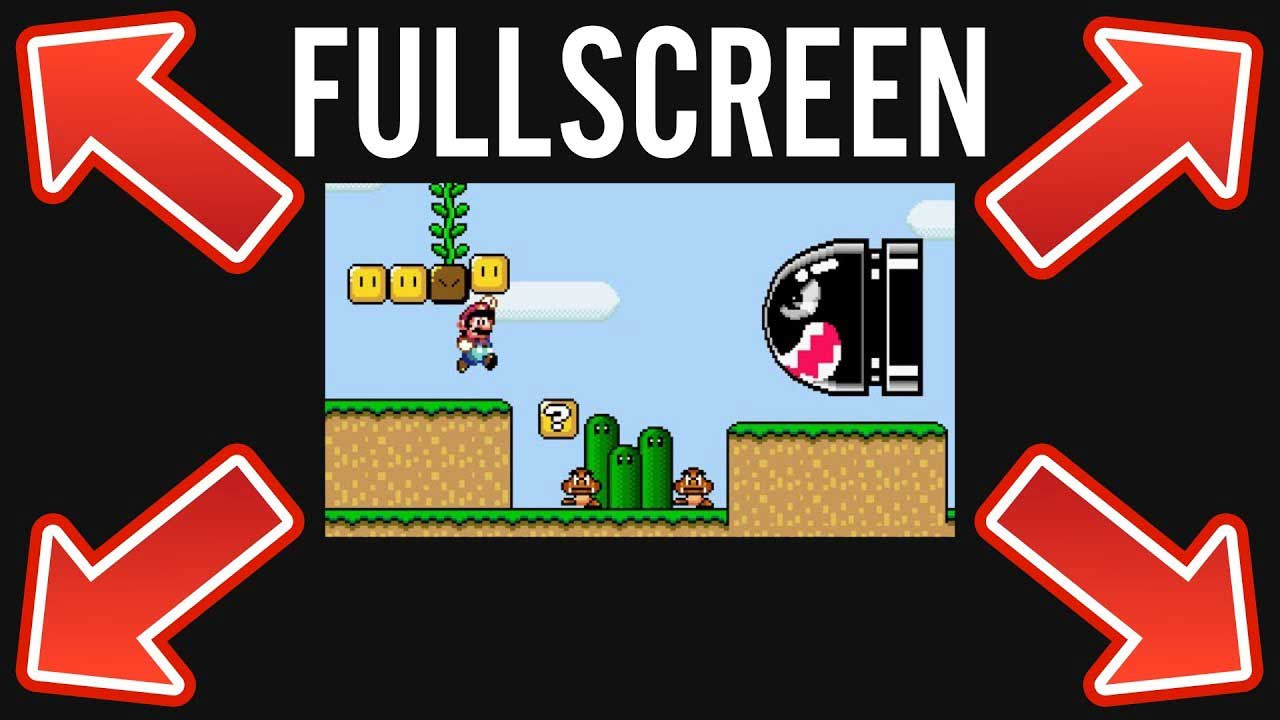
Was schränkt Spiele ein, die unter Windows 10 Vollbild-Spiele spielen?
Gründe, die das Spielen von Spielen auf Windows 10 einschränken:
- Falscher Registrierungswert.
- Unsachgemäße Grafik- und Anzeigeeinstellung.
- Kartentreiberprobleme anzeigen.
- Unsachgemäße Einstellungen des NVIDIA -Bedienfelds.
Einige Änderungen der primären Anzeige und der Schriftart auch können schnell „Windows 10-Spiele nicht mit Vollbildproblemen“ auflösen. Mit dem Arbeitswissen des Betriebssystems und des Task-Managers können Sie das Problem beseitigen und Spiele auf Vollbildmodus spielen.
Korrekturen für Windows 10, die keine Spiele mit Vollbild spielen
Beheben Sie 1- Passen Sie die Bildschirmauflösung von Windows 10 an
Die erste und schnellste Behebung, die Sie empfehlen, ist die Anpassung der Windows 10 -Anzeigeauflösung gemäß der Auflösung des Spiels. Wenn Ihre Windows 10 -Anzeigeauflösung 1024 × 768 und die Auflösung des Spiels 1280 × 720 beträgt, müssen Sie beide mit 1280 × 720 übereinstimmen.
Zum Ändern der Anzeigeauflösung:
- Klicken Sie mit der rechten Maustasteüberall auf dem Bildschirm und klicken Sie auf die"Einstellungen anzeigen"Option.
- Das nächste Fenster öffnet standardmäßig dieRegisterkarte anzeigen. Wenn nicht, können Sie dies aus dem linken Scheibenbereich auf demselben Bildschirm tun.
- JetztÖffnen Sie das Dropdown-Menüunter dem "AnzeigeauflösungRegisterkarte "und setzen Sie die Auflösung wie die Einstellung des Spiels.
Danach können Sie anfangen, Spiele zu spielen, um zu überprüfen, ob es im Vollbildmodus angezeigt wird. Wenn nicht, probieren Sie eine andere Methode unten aus.
Fix 2- Intel-Grafikeinstellungen ändern
- Klicken Sie mit der rechten Maustasteüberall auf dem Bildschirm und klicken Sie auf die„Intel GrafikeinstellungenOption.
- Auf der"Intel HD -Grafikeinstellungen"Menü, öffnen Sie die Registerkarte"Anzeige."
- Wählen Sie nun im nächsten Fenster die Option aus"Skalieren Sie den Vollbildscreen."
Fix 3-Set-Display-Skalierung von bis zu 100%
Nur wenige der PC-Spiele funktionieren nur Vollbild, wenn die Anzeigeskalierung auf 100%festgelegt ist. Sie können die Anzeigeskalierung aus den unten angegebenen Schritten auf 100% festlegen:
- Von derEinstellungsfenster, geh in dieBildschirm anzeigen. Meistens ist es standardmäßig im ersten Bildschirm, den Sie sehen können.
- Suchen Sie die Option"Ändern Sie die Größe von Text, Apps und anderen Elementen"UndStellen Sie es auf 100% einAus dem Dropdown-Menü.
Beheben Sie 4- Ändern Sie die Einstellungen des NVIDIA-Bedienfelds
Für die NVIDIA-Grafikkartenbenutzer können einige Änderungen im NVIDIA-Bedienfeld das Problem „Windows 10-Spiele nicht spielen Spiele abspielen“ beheben. Dafür:
- Erstens öffnen Sie die"Nvidia Control Panel"Durch die rechte Klicken Sie auf irgendwo auf dem Hauptbildschirm.
- Erweitern Sie nun die"3D -Einstellungen"Option und dann das hervorheben"3D -Einstellungen verwalten."
- Es wird ein Menü auf der rechten Seite des Bildschirms geöffnet. Von hier aus klicken Sie auf"Globale Einstellungen."
- Jetzt unter dem"Bevorzugter Grafikprozessor"Option, Änderung„Autoauswahl" Zu "Hochleistungs-Nvidia-Prozessor. “
- Schließlich klicken Sie auf"Anwenden"Um die Änderungen anwendbar zu machen.
Sie können jetzt das Spiel im Vollbildmodus ausführen. Für Benutzer, die sowohl „dedizierte und integrierte Grafiken“ besitzen, kann es jedoch auch erforderlich sein, die Desktop -Größe und -position im NVIDIA -Bedienfeld anzupassen. Befolgen Sie dazu die unten angegebenen Schritte:
- Auf der"Nvidia Control Panel"expandieren"Anzeige"und dann hervorheben"Stellen Sie die Desktopgröße und -position ein."
- Suchen Sie im nächsten Menü die"Skalierung"Option.
- Klicken Sie nun auf die"Keine Skalierung"Option und wählen Sie dann die Registerkarte"Anwenden"Um die Änderungen zu speichern.
Nachdem Sie beide Änderungen, wie oben im NVIDIA-Bedienfeld erwähnt, angewendet, können Sie Spiele in einem Vollbildmodus in Windows 10 ausführen.
Beheben Sie 5. Aktivieren Sie die direkte Play-Option unter Windows 10
- Geben Sie zunächst auf der Taskleisten -Sucheinheit ein und wählen Sie aus"Schalten Sie die Windows -Funktion ein und aus."
- Sobald das Windows -Funktionsmenü geöffnet ist, erweitern Sie die Option"Legacy -Komponente."
- Ticken Sie das Kontrollkästchen vor der Option"Direktes Spiel."
- Schließlich klicken Sie aufOKUm die Änderungen zu speichern.
Sobald Sie die Einstellungen geändert haben, starten Sie das Spiel und versuchen Sie es im Vollbildmodus, um zu überprüfen, ob das Fix funktioniert.
Beheben Sie den Kompatibilitätsmodus von 6 Nutzungen
Durch das Ausführen von Spielen im Kompatibilitätsmodus können Sie beim Spielen den Vollbild-Zugriff erhalten. Der Kompatibilitätsmodus ist eine Funktion, mit der Sie alte Software auf Ihrem Computer ausführen können. Möglicherweise müssen Sie verschiedene Kompatibilitätsmodi ausprobieren, bevor Sie einen finden, der gut mit Ihrem System funktioniert.
Beachten Sie jedoch, dass der Kompatibilitätsmodus speziell für alte Fenster ausgelegt ist und nicht vollständig mit Windows 10 kompatibel ist.
Befolgen Sie die unten angegebenen Schritte für diesen Modus:
- Klicken Sie mit der rechten Maustastein der problematischen Anwendung und wählen Sie die Option aus"Eigenschaften."
- Jetzt öffne die"Kompatibilität"Tab undTicken Sie das Kontrollkästchenbefindet sich vor der Option"Führen Sie dieses Programm im Kompatibilitätsmodus aus."
- Wählen Sie im Dropdown-Menü die gewünschte Version von Windows aus und klicken Sie auf “Bewerben & ok “Änderungen sparen.
Beheben Sie die Auflösung von 7 Änderungen im Catalyst Control Center.
- Erstens öffnen Sie die"Catalyst Control Center"und lokalisieren die “Grafik/Desktop und Anzeige ”
- Tippen Sie auf dem Abschnitt "Großbildmodell" auf die"Dreieck"Schaltfläche und klicken Sie auf"Eigenschaften."
- Stellen Sie nun die Auflösung auf den unteren fest.Klicken Sie auf Speichernum die Änderungen zu bestätigen.
- Dann gehen Sie zum"Grafik/Desktop und Anzeige"Option und klicken Sie von unten links auf das Symbol für kleines Laptop -Dreieck.
- Schließlich bilden Sie die verschiedenen verfügbaren Optionen auf “VollbildUnd dannÄnderungen speichern.
Beheben Sie die Registrierung 8- Modify-Registrierung
Das Ändern der Registrierung unter Windows 10 ist eine der arbeitsfähigen Lösungen, wenn Sie nicht in der Lage sind, Vollbildspiele unter Windows 10 abzuspielen.
- Erstens öffnen Sie dieDialogbox ausführendurch DrückenWindows + rSchlüssel insgesamt.
- Geben Sie im leeren Raum ein„REGEDITUnd klicken Sie auf"OK."
- Folgen Sie dem Pfad"HKEY_LOCAL_MACHINE \ SYSTEM \ CONGROLSET001 \ CONTROL \ GraphicsDrivers \ Konfiguration"So erweitern die Schlüssel.
- Jetzt auf derRegisterkarte Konfigurationklicken Sie mit der rechten Maustaste und wählen SieFinden.
- Auf der neuen BoxGeben Sie Skalierung einund klicken Sie auf"Nächstes finden."
- Doppelklicken Sie im Menü der rechten Seite aufSkalierungund dann die ändere dieWertdaten auf 3.
- Schließlich klicken Sie auf die"OK"Schaltfläche, um die geänderten Einstellungen anzuwenden.
Wichtiger Hinweis: Unter Windows 10 ist der Registrierungsschlüssel eine wichtige Datenbank. Wir empfehlen Ihnen, die wichtigen Dateien zu sichern, bevor Sie die Einstellung ändern. Andernfalls kann dies zu einem schwerwiegenden Systemfehler führen.
Korrigieren Sie 9- Aktualisieren Sie die Grafikkartentreiber
- Erstens, starten SieDas Talent des Fahrersund durchführenEin vollständiger SystemscanUm den veralteten Grafikfahrer zu finden.
- Klicken Sie nun auf dieSchaltfläche aktualisierenund um die am besten abgestimmten Grafiktreiber automatisch zu aktualisieren.
- Neu startenIhr Computer, um die Änderungen anwendbar zu machen.
Reparieren Sie auch gebrochene, beschädigte, beschädigte oder fehlende Fahrer, falls gefunden.
Fix 10 - Führen Sie das Spiel im Fenstermodus aus
Wenn das Spiel, das Sie spielen, mit einer Konfigurationsdatei geliefert werden oder die Konfigurationseinstellungen vor dem Starten festgelegt haben, ist es besser, dass Sie sie im "Fenstermodus" festgelegt haben. Stellen Sie außerdem sicher, dass Sie den randlosen Windows -Modus mit der passenden Auflösung wie auf Ihrem Desktop auswählen.
Notiz:Diese besondere Fixe funktioniert möglicherweise nicht unbedingt für alle, aber es ist eine Problemumgehung, und es könnte einigen helfen, ihr Lieblingsspiel im Vollbildmodus zu spielen.
Wenn Sie den Artikel durchlaufen, hätten Sie festgestellt, dass das Beheben von Modus „Windows 10 nicht im Vollbild“ -Modus die Behebung des Modus „Windows 10 nicht im Vollbildmodus spielt“. Wir empfehlen Ihnen, den ersten zuerst auszuprobieren und später auf die anderen Korrekturen zu springen. Außerdem können einige Reparaturen für viele Spiele funktionieren, aber nicht für wenige. Hier müssen Sie nacheinander weiter versuchen, bis Sie den geeigneten finden.
Denken Sie daran, dass einige ältere Versionen von Spielen aufgrund ihres Arbeitsmodus und ihrer Konfiguration nicht in der Vollbild-Einrichtung arbeiten können. Damit sie funktionieren, empfiehlt es, es auf einer älteren Windows -Version auszuführen. Wir hoffen, dass Sie mindestens eine Fixierung aus den oben genannten finden, um das Problem „Windows 10 nicht abzuspielen. Wenn Sie Fragen oder Feedback haben, schreiben Sie bitte den Kommentar im folgenden Kommentarfeld auf.

