ist ein neu eingeführter Free-to-Play-Online-Battle-Royale-Videospiel von Infinity Ward und Raven Software, das mit dem Modern Warfare II (2022) Basisspiel erhältlich ist, das momentan nicht gut läuft. Viele Spieler sind mit dieser Veröffentlichung unzufrieden, da sie viele Fehler und Pannen enthält, die wir nicht leugnen können. In der Zwischenzeit berichten einige Cod Warzone 2 -Spieler über dieoder keinen Fehler auf dem PC erkannt.
Es ist unnötig zu sagen, dass der neueste Warzone 2 einige Controller -Probleme hat, ob Sie ihn über den Steam -Kunden oder den Battle.net -Kunden spielen. Die Chancen sind hoch, dass Ihre veraltete Spielversion irgendwie mit den beschädigten oder fehlenden Spieldateien, Problemen mit den angeschlossenen Controller -Einstellungen, Problemen mit dem Dampfcontroller, temporären Systemstörungen, losen Konnektivität mit den USB -Anschlüssen usw., in Konflikt steht. Fehlern arbeiten oder nicht erkennen.
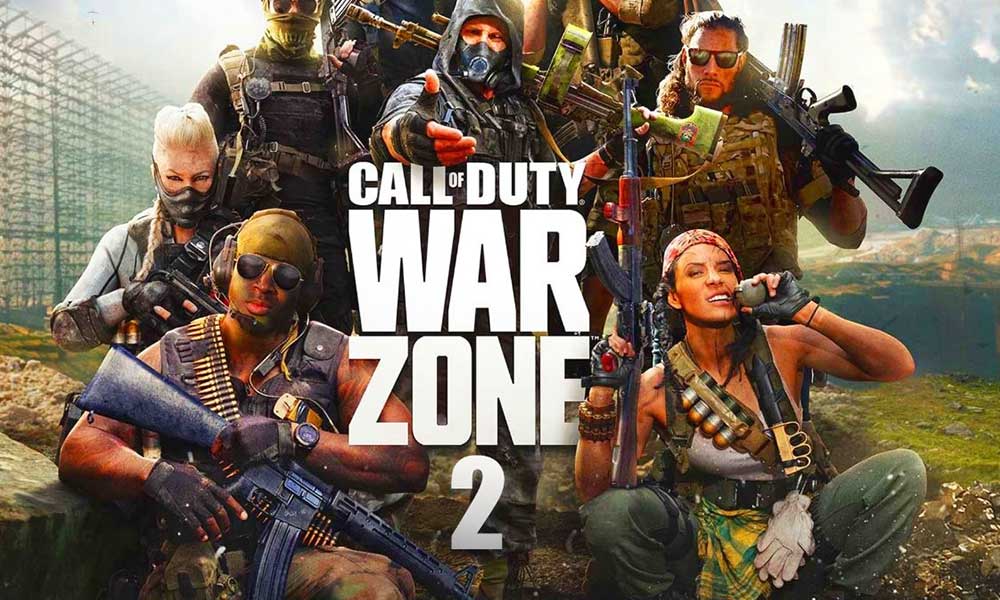
Fix: Cod Warzone 2 Controller funktioniert nicht oder nicht erkannt Fehler
Zum Glück haben wir hier einige potenzielle Problemumgehungen für Sie geteilt, die dazu beitragen könnten, mehrere Probleme und Fehler auf dem PC zu beheben. Also, ohne mehr Zeit zu verschwenden, lassen Sie uns hineinspringen.
1. Starten Sie den PC und den Controller neu
Zunächst sollten Sie Ihren PC und Ihr spezifisches Controller -Gerät neu starten, um sicherzustellen, dass die temporären Störungen kein Problem vorliegen. Obwohl dieser Trick für alle nicht nützlich ist, lohnt es sich, ihn einmal auszuprobieren.
2. Schließen Sie den Controller erneut an
Sie müssen den Controller erneut mit dem PC verbinden, damit die Konnektivität kein Problem gibt. Manchmal kann ein Konnektivitätsproblem Konfliktkonflikte mit dem PC und dem Spiel auslösen.
3.. Überprüfen Sie die Aktualisierungen von Warzone 2.0
Manchmal ist es eine bessere Idee, manuell auf das Spiel -Update zu überprüfen, indem sie den folgenden Schritten folgen. Eine veraltete Game -Patch -Version kann Sie in Bezug auf Abstürze, Verzögerungen, Controller -Konnektivität, Stotter und vieles mehr sehr beunruhigen.
Für Dampf:
- Öffnen dieDampfKunde> Gehen Sie zuBibliothek.
- Klicken Sie aufKabeljau Warzone 2Aus der Liste der installierten Spiele.
- Wenn das Update verfügbar ist, sollten Sie auf die klickenAktualisierenOption.
- Warten Sie nun, bis das Update den Installationsprozess abgeschlossen hat.
- Sobald Sie fertig sind, können Sie den Steam -Client schließen und den PC neu starten, um die Effekte zu ändern.
Für Battle.net:
- Öffnen dieBattle.netLauncher auf dem PC.
- Klicken Sie nun auf dieBlizzard -Logovon der oberen linken Ecke.
- Gehe zumEinstellungenOption> Klicken Sie aufSpielinstallation/Update.
- Klicken Sie aufWenden Sie die neuesten Updates an und laden Sie zukünftige Patch -Daten für kürzlich gespielte Spiele herunteres einschalten.
- Als nächstes schlagen SieErledigtUm Änderungen zu speichern und den Battle.net -Launcher neu zu starten.
- Daher aktualisiert der Client das Spiel automatisch.
4. Überprüfen und reparieren Sie Spieldateien
Sie sollten auch die beschädigten oder fehlenden Spieldateien auf dem PC überprüfen und reparieren, die möglicherweise mehrere Probleme mit der Start- und Controller -Konnektivität auftreten. Sie können die folgenden Schritte befolgen, um die Spieldateien zu reparieren.
Für Dampf:
- Öffnen dieDampfKunde und melden Sie sich in Ihrem Konto an.
- Jetzt geh zuBibliothek>Klicken Sie mit der rechten Maustasteauf derKabeljau Warzone 2Spiel.
- WählenEigenschaften> Klicken Sie auf dieLokale DateienTab.
- Klicken Sie aufÜberprüfen Sie die Integrität von Spieldateien.
- Warten Sie, bis der Vorgang den Steam -Client abgeschlossen und schließt.
- Starten Sie den PC neu, um Änderungen anzuwenden.
Für Battle.net:
- Öffnen dieBattle.netKunde auf Ihrem PC.
- Klicken Sie auf dieCall of Duty: Warzone 2Spiel.
- Gehen zuOptionen(Zahnradsymbol)> Klicken Sie aufScannen und reparieren.
- WählenScan beginnenund warten Sie, bis der Prozess abgeschlossen ist.
- Sobald Sie fertig sind, können Sie den Launcher schließen und Ihren PC neu starten.
5. Nach USB -Anschlüssen und Konnektivität prüfen
Die Chancen sind hoch, dass die USB -Anschlüsse oder die Controller -Konnektivität irgendwie nicht ordnungsgemäß angebracht sind. Sie müssen also überprüfen, ob der Controller durch mehrmals erneutes Wiederieren mit dem PC angeschlossen ist.
6. Konfigurieren Sie den Steam Controller
Falsche Controller -Einstellungen im Steam Launcher können Konnektivitätsprobleme auslösen, die möglicherweise mehrere Probleme auf dem PC verursachen. Sie können die folgenden Schritte befolgen, um die Controller -Option in Steam zu konfigurieren.
- Öffnen Sie den Steam -Client> Klicken Sie auf dieDampfmenüOben links.
- Klicken Sie auf dieEinstellungenMenü> Wählen SieRegler.
- WählenAllgemeine Controller -Einstellungen.
- Als nächstes müssen Sie den jeweiligen Controller auswählen.
- Starten Sie dann den Steam -Client neu, um das Problem zu überprüfen.
7. Eingabe des Dampfregelers einstellen
Sie sollten auch den Dampfcontroller-Eingang einstellen, indem Sie ihn deaktivieren, um das Problem zu überprüfen. Befolgen Sie die folgenden Schritte, um dies zu tun:
- Öffnen Sie den Steam Launcher> klicken Sie aufBibliothek.
- RechtsklickAnCall of Duty: Warzone 2> Wählen SieEigenschaften.
- Gehe zumReglerOption> Klicken Sie aufVerwenden Sie Standardeinstellungen.
- SicherstellenDampfeingang deaktivierenund prüfen Sie das Problem.
8. Versuchen Sie, DS4Windows oder X360 CE -Software zu verwenden
Wenn keine der Methoden für Sie funktioniert hat, verwenden Sie Software von Drittanbietern auf dem PC wie DS4Windows oder X360 CE-Software, die die Controller-Verbindungen und -einstellungen direkt anpasst, um das Problem zu beheben. Um sich zu erinnern, können DS4Windows für PlayStation -Controller auf dem PC verwendet werden. Gleichzeitig kann X360 CE für Xbox -Controller auf dem PC verwendet werden.
Das war's, Leute. Wir gehen davon aus, dass dieser Leitfaden für Sie hilfreich war. Für weitere Fragen können Sie unten kommentieren.

