Windows 11 befindet sich noch in der experimentellen Phase und da das neue Update mit Eingabeperipheriegeräten wie Maus und Tastatur ein häufiges Problem bei den Benutzern zu sein scheint. Touchpad ist ein sehr wichtiges Eingabegerät für jeden Laptop -Benutzer, da Sie durch Ihr Gerät navigieren und Sie produktiv halten. Mit einem aktuellen Windows 11 -Update berichten viele Benutzer, dass ihr Laptop -Touchpad nicht funktioniert, und es war für die Benutzer sehr ärgerlich. Das Problem ist bei Intel Chipsets der 8. Generation sehr häufig, kann aber auch jedem Gerät passieren.
Auch wenn das Touchpad ein wenig funktioniert, funktionieren viele Funktionen wie Zoom, Pan oder Force Touch nicht richtig. In den meisten Fällen ist dies entweder auf ein Treiberproblem oder ein Hardwarefehler selbst zurückzuführen. Obwohl Sie eine beliebige externe Maus verwenden können, um dieses Problem in Kürze anzugehen, wenn Sie nur ein Touchpad verwenden möchten, finden Sie hier einige Möglichkeiten zur Behebung dieses Problems.

Fix: Touchpad funktioniert nicht nach Windows 11 Update
Touchpad -Probleme können letztendlich mehrere Produktivitätsprobleme machen, da Sie ohne Ihr Touchpad nicht viele Apps öffnen können und der größte Teil der Flexibilität verschwindet. Diese Probleme können darauf zurückzuführen sein, dass einige Touchpad -Funktionen versehentlich deaktiviert werden. In einigen Fällen ist dies jedoch auf den Fahrerausfall zurückzuführen.
Reinigen Sie das Touchpad
Wenn Sie Ihr Touchpad nicht regelmäßig reinigen, werden Ihre Finger möglicherweise nicht für Eingaben registriert, und letztendlich werden Sie Probleme mit dem Touchpad insgesamt konfrontieren. Wir empfehlen Ihnen, das Touchpad mit einem trockenen Mikrofaser -Tuch zu reinigen und mit Screen -Reinigungslösungen sanft zu reinigen. Versuchen Sie nach der Reinigung, das Trackpad zu verwenden und zu prüfen, ob es das Problem behebt.
Überprüfen Sie den Touchpad -Funktionstaste
Jeder Laptop verfügt über Funktionstasten, mit denen Sie schnelle Zugriff auf das Deaktivieren von WLAN, Bildschirm oder Touchpad erhalten können. Diese sind so gestaltet, dass Sie diese Eingabegeräte im Präsentationsmodus einfach deaktivieren können. Es ist jedoch möglich, dass Sie das Touchpad versehentlich über diese Funktionstasten deaktivieren.
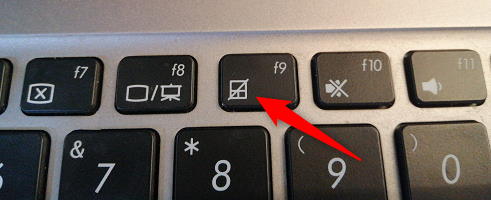
Sie finden diese Taste oben in Ihrer Laptop -Tastatur, die meistens mit F9- oder F7 -Tasten zugeordnet ist.
Aktivieren Sie das Touchpad aus Einstellungen
Windows 11 verfügt über fortgeschrittene Gesten wie Pinch und Zoom. Dies sind einige zusätzliche Funktionen, die nur funktionieren, wenn Sie das Touchpad aktivieren. Befolgen Sie also die folgenden Schritte und aktivieren Sie das Touchpad.
Öffnen Sie die Windows -Suche und suchen Sie nach Touchpad.
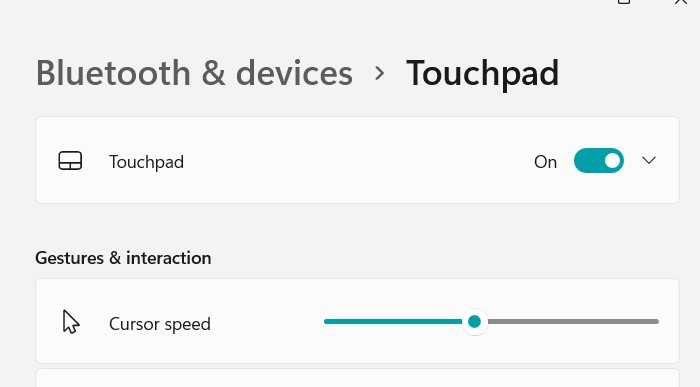
Öffnen Sie die Touchpad -Einstellungen und aktivieren Sie die Touchpad -Funktion.
Aktivieren Sie das Touchpad in BIOS
Wenn Sie die Taste für Touchpad unter Windows 1 nicht aktivieren, bedeutet dies wahrscheinlich, dass die Touchpad -Hardware vom BIOS selbst deaktiviert ist. Dies geschieht normalerweise, wenn Sie Ihre Fenster aktualisieren und einige BIOS -Einstellungen möglicherweise versehentlich geändert werden. Aber machen Sie sich Sorgen, Sie können dies von BIOS wieder aktivieren.
Öffnen Sie die Windows -Einstellungen und navigieren Sie zu System >> Wiederherstellungsoptionen.
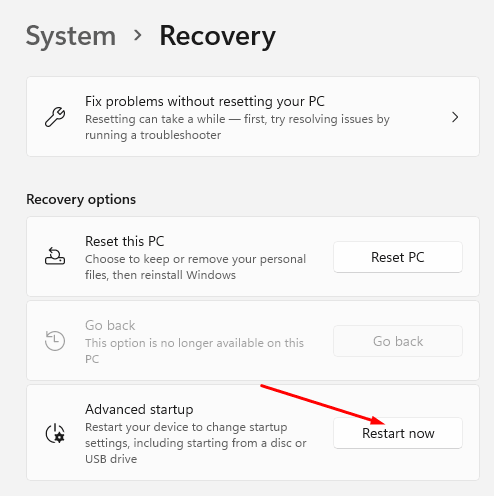
Hier klicken Sie auf die Option für Vorausstart. Dadurch startet Ihr Laptop im Vorausmodus.
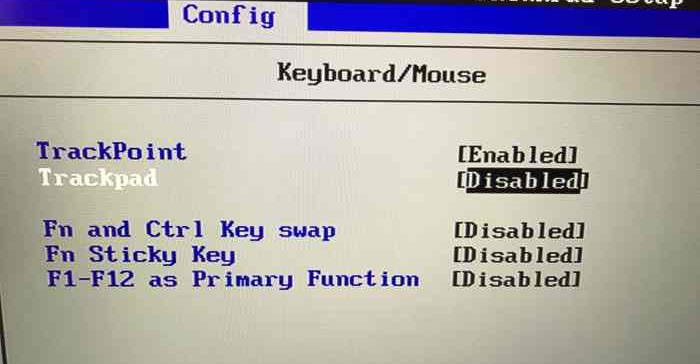
Navigieren Sie zur Registerkarte Konfiguration und stellen Sie sicher, dass Trackpad & TrackPoint -Funktionen aktiviert sind.
Notiz:Das BIOS -Menü kann für verschiedene Arten von Laptops unterschiedlich sein. In einigen Laptops halten die Hersteller „Eingangszweigergerät“ anstelle der Option "Trackpad".
Stop Tablet Input Service anstellen
Wenn Sie Windows 11 auf einem Laptop mit Touch -Funktionalität verwenden, geschieht dies aufgrund des Konflikts zwischen Touchpad und Touchscreen -Diensten. Windows verfügt über einen Dienst namens TabletInputService, der häufig Streitigkeiten mit Touchpad -Funktionalität aufweist. Der beste Weg ist es, diesen Service sofort zu deaktivieren.
Öffnen Sie die Windows -Suchleiste und suchen Sie nach Diensten.
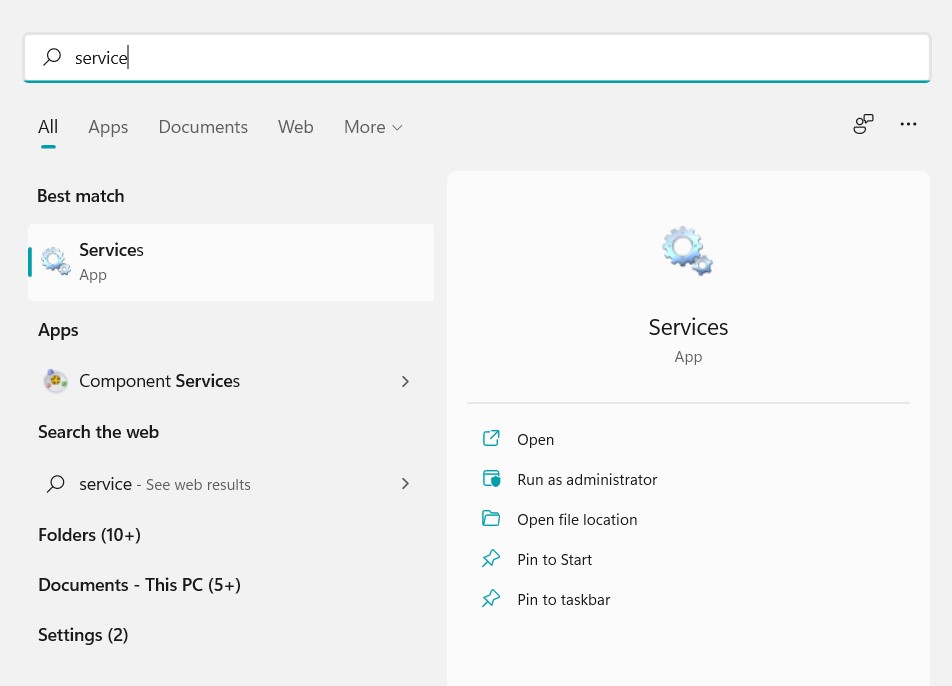
Nach dem Öffnen der Dienste -App finden Sie einen Tablet -PC -Eingangsdienst oder TabletInputService.
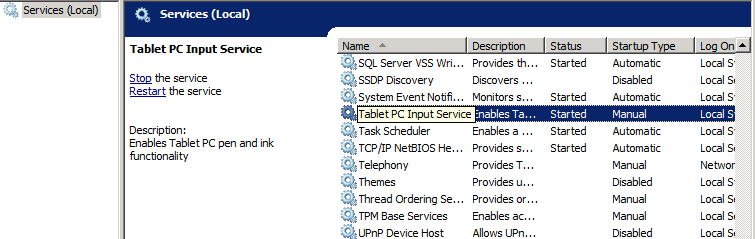
Klicken Sie mit der rechten Maustaste auf den Dienst und wählen Sie-Stoppen Sie.
Starten Sie danach Ihren Laptop neu und prüfen Sie, ob das Problem behoben ist.
Andere Mausfahrer deinstallieren
In vielen Fällen erinnert sich sie, wenn Sie eine andere externe Mäuse mit Windows 11 verwenden. Dies kann jedoch zu einem Problem führen, wenn auf Ihrem Laptop mehrere Maus -Treiber installiert werden. Sobald Sie diese zusätzlichen Maus -Treiber entfernen, funktioniert das Problem von Touchpad, das nach dem Windows 11 -Update nicht funktioniert.
Öffnen Sie die Windows -Suchleiste und suchen Sie nach Geräte -Manager.
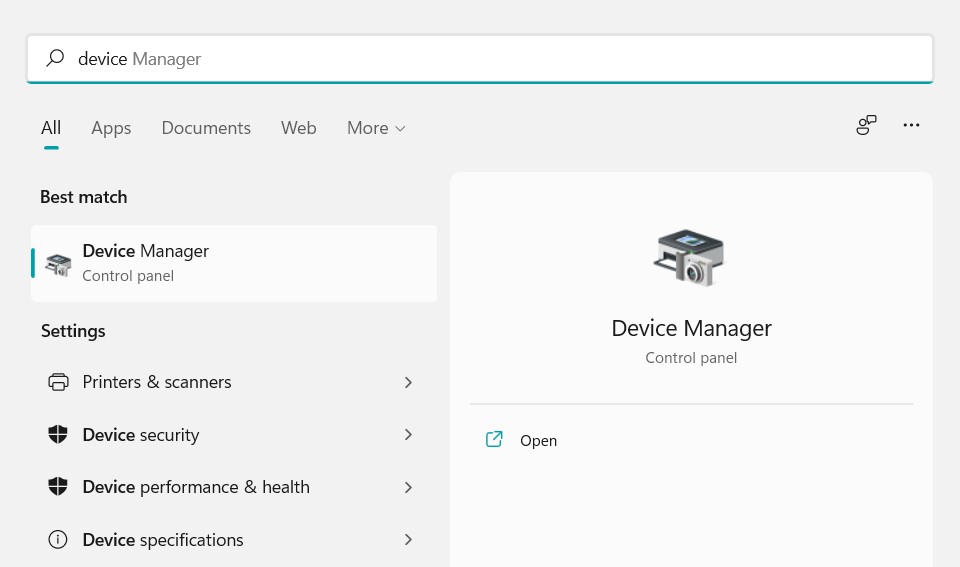
Hier gehen Sie unter Mäuse und zeigten Geräteoption.
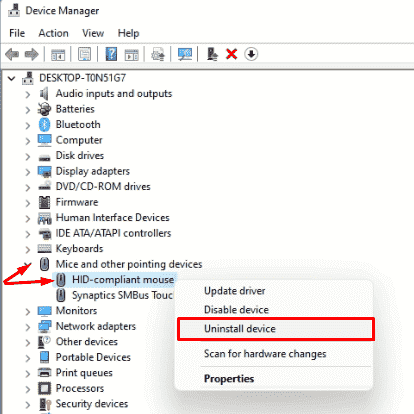
Stellen Sie sicher, dass Sie andere Treiber deinstallieren, die nicht mit Touchpad zusammenhängen.
Stellen Sie die Geschwindigkeit und Empfindlichkeit der Touchpad ein
In Windows 11 können Sie die Cursorgeschwindigkeit und -sensibilität nach Ihren Wünschen einrichten. Möglicherweise haben Sie diese Einstellungen jedoch versehentlich geändert, was zu den Problemen führt, mit denen Sie derzeit konfrontiert sind.
Öffnen Sie die Windows -Einstellungs -App und navigieren Sie zu Bluetooth & Devices >> Touchpad.
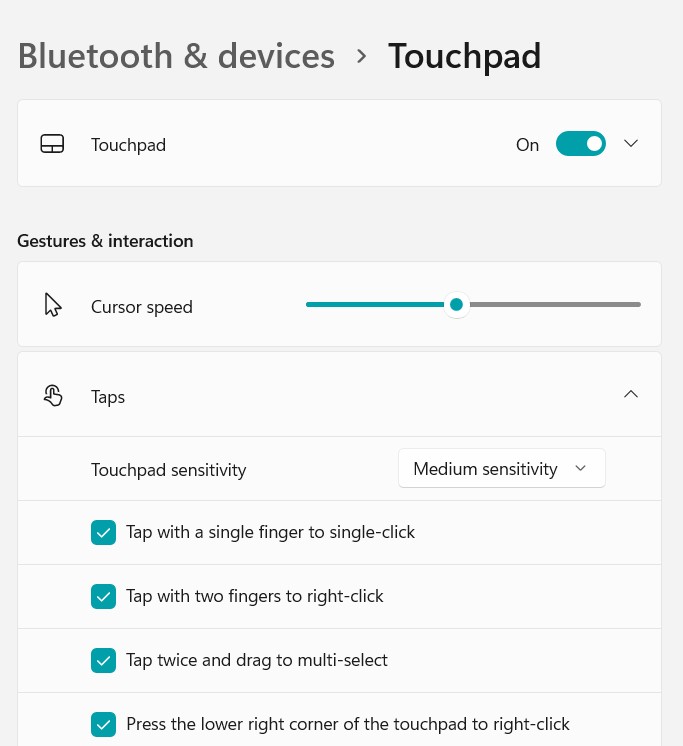
Stellen Sie hier die Empfindlichkeit und die Cursorgeschwindigkeit auf Ihr Komfortniveau ein und speichern Sie die Einstellungen.
Installieren Sie Touchpad -Treiber
In den meisten Fällen ist das Problem auf fehlerhaften oder veralteten Fahrern zurückzuführen. Wir empfehlen Ihnen, die neuesten Touchpad -Treiber zu installieren.
Sie können die neuesten Touchpad -Laufwerke herunterladen, indem Sie auf die Website Ihres Herstellers reichen >> Downloads >> Treiberabschnitt.
Abschluss
Hier finden Sie einige Möglichkeiten, um das Touchpad zu beheben, das nach dem Problem mit dem Windows 11 -Update nicht funktioniert. Diese werden Ihnen auf jeden Fall helfen, das Problem zu beheben. Wenn Sie jedoch Hardwareschäden für das Touchpad selbst haben, müssen Sie eine externe Maus verwenden. Wenn Ihr Laptop noch unter der Garantiezeit steht, wäre es schön, sich mit dem Kundendienstteam zu verbinden und nach Hardwareschäden zu suchen.

