Benutzeroberflächen haben sich in der Möglichkeit entwickelt, Menschen zu helfen, mit Maschinen zu interagieren, und obwohl wir jetzt den Bildschirm beschreiben, ist es nicht immer ein Spaziergang im Park. Ein Screenshot wird häufig verwendet, um ein Thema zu klären, wenn Sie vor Ort Unterstützung benötigen oder jemandem helfen möchten.
So einfach wie ein Screenshot auf einem Android -Telefon ist, es ist komplizierter, wenn Sie dies im Zusammenhang mit Android Auto tun. Sie können jedoch einen Screenshot ohne Probleme erfassen. So funktioniert es auf einem Telefon, der Android ausgeführt wird.
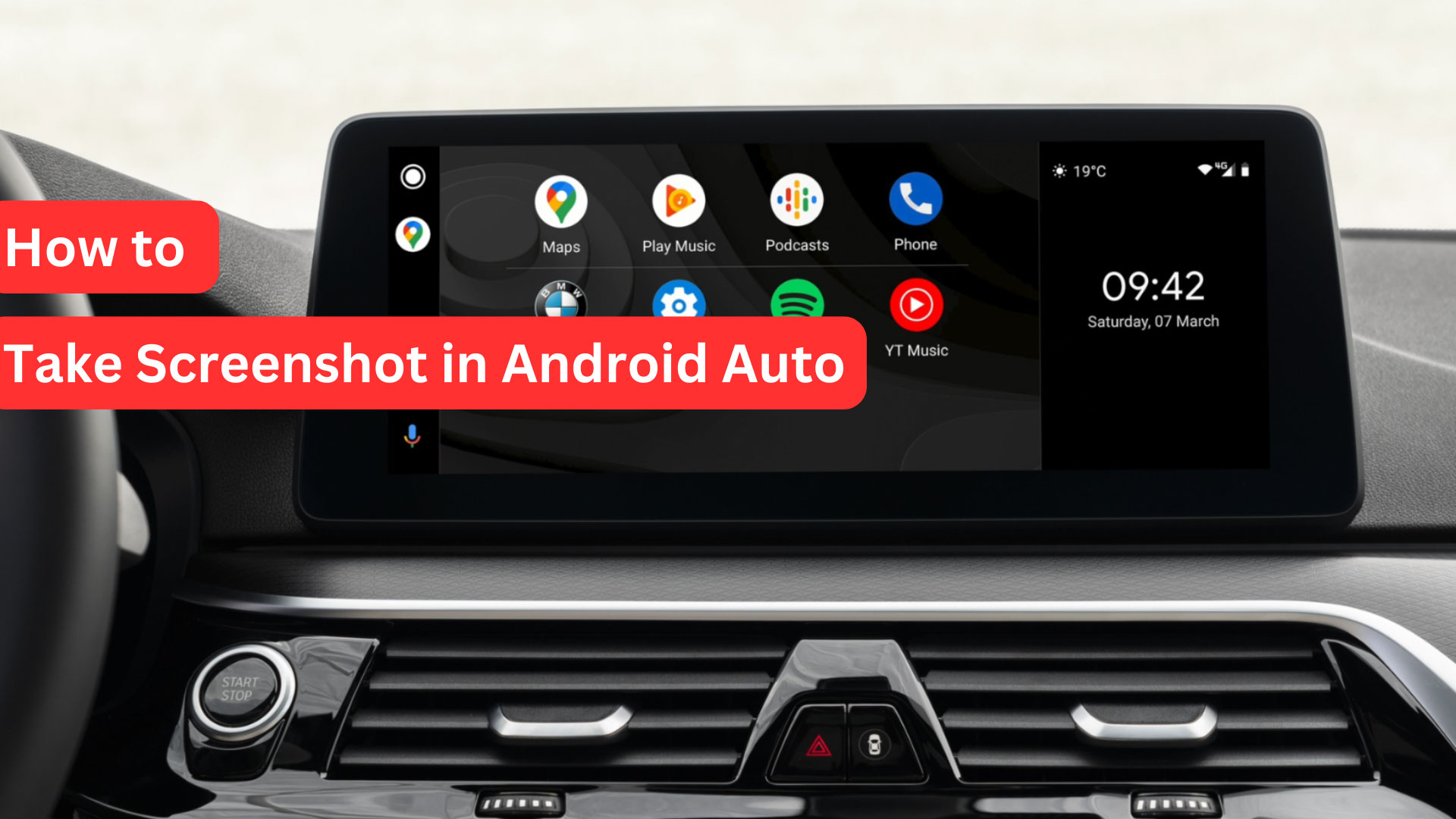
Wie man Screenshot in Android Auto macht
Hier sind zwei Schritte, die Sie befolgen müssen, um Screenshot in Android Auto zu machen:
Schritte 1: Aktivieren Sie Entwicklereinstellungen
Hier gibt es jedoch ein Puzzleteil. Sie müssen jedoch zuerst die Entwicklereinstellungen auf Ihrem Telefon aktivieren lassen (schließlich kann es gefährlich sein, Screenshots in Android Auto zu machen!). Mit diesem Schritt können Sie mehr Optionen erhalten, die normalerweise standardmäßig keine Option sind.
- Stecken Sie entweder ein Android -Telefon manuell in das Auto oder schließen Sie drahtlos an.
- Sobald Sie sich angeschlossen haben, wählen Sie also ausAndroid Auto -Einstellungenauf Ihrem Telefon.
- Wenn Sie ein Samsung -Telefon haben, dann wird es seinEinstellungen> Verbundene Geräte> Android Auto.
- Wählen Sie auf Pixel -Handys ausAngeschlossene Geräte> Verbindungseinstellungen> Android Auto.
- Wenn Sie sich über den Standort nicht sicher sind, befindet sich ein einfacher Ort zum Aussehen in den Einstellungen Ihres Telefons und suchen Sie nach Android Auto.
- Gehen Sie in dieAndroid Auto -EinstellungenDurch Scrollen nach unten auf der Seite und dann auf IhreVersionsnummer 10Zeiten oder so.
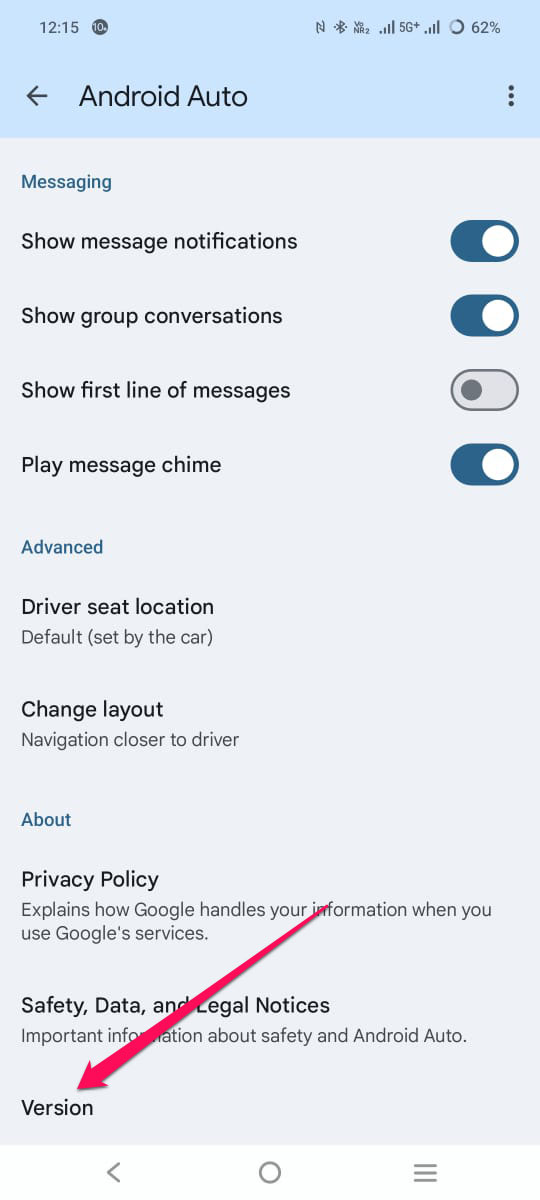
- KlopfenOKAuf die Frage, ob Sie Entwicklereinstellungen aktivieren möchten.
- Sie sollten die anderen Einstellungen nicht optimieren, es sei denn, Sie wissen, was zu tun ist. Verwenden Sie sie daher nur, um einen Screenshot zu speichern.
Schritt 2: Machen Sie einen Screenshot
Navigieren Sie zum Menü auf Ihrem Telefon, um einen Android Auto Screenshot (Quelle) zu erhalten. Bevor Sie die folgenden Schritte ausführen, ist es ideal, Ihr Auto zu parken:
- Jetzt müssen Sie zu den Einstellungen zurückkehrenAndroid Auto.
- Sie können auf diese Entwicklungseinstellungen zugreifen, indem Sie auf die tippenÜberlauf (⋮)Menü in der oberen Rechten allerChromfenster, und auswählen “Entwickleroptionen. ““
- Danach tippen Sie danachTeilen Sie jetzt Screenshot; Diese Option bringt Sie sofort zur Screenshot -Bearbeitungs -App, in der Sie Ihre Screenshots bearbeiten und mit den meisten installierten Apps auf Ihrem Telefon teilen können.
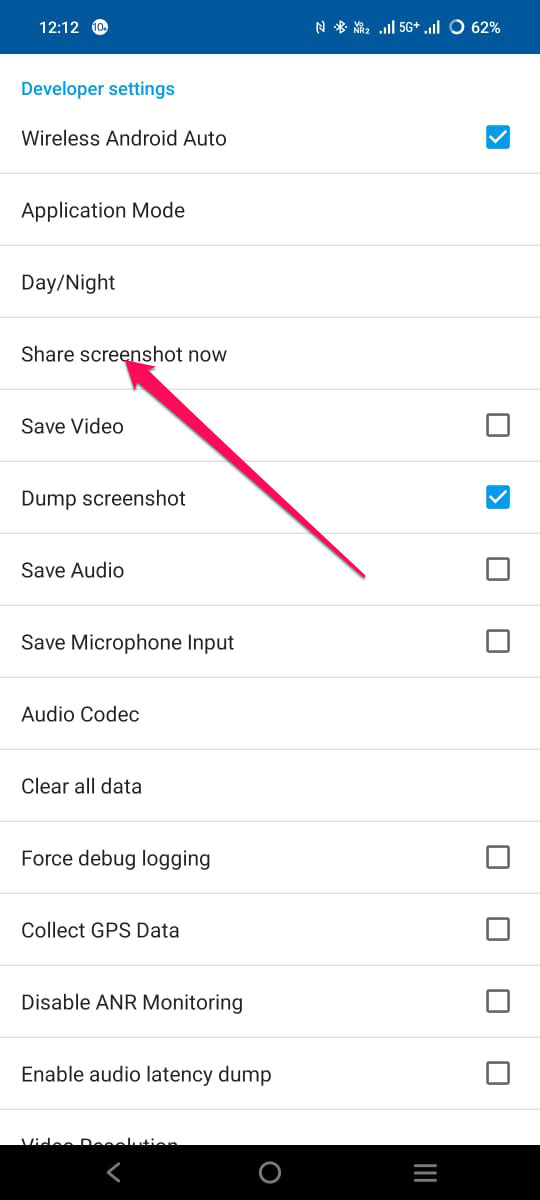
Sie müssen den Screenshot teilen, bevor Sie es lokal speichern können. Das ist frustrierend, aber zum Glück dreht sich die Lösung, nach der Sie hier suchen müssen, um diese Screenshots auf Ihrem Google -Laufwerk zu speichern.
Was auch immer Sie auswählen und wie Sie auch für Sie sinnvoll sind, drücken Sie einfach nicht immer am unteren Bildschirmrand - das bedeutet, egal was passiert, immer mit Ja für Android -Auto -Screenshots, sobald Sie dies wünschen.
Tipps zum sicheren Screenshots
- Verwenden Sie nicht während der Fahrt:Machen Sie Screenshots, während Sie geparkt sind, um Ablenkungen zu vermeiden.
- Verwenden Sie die Entwicklermodusfunktionen vorsichtig:Verstehen Sie die Einstellungen, die Sie im Entwicklermodus ausnehmen.
Das ist alles, was wir für Sie haben, wie man Screenshots in Android Auto macht. Wir hoffen, dass dieser Leitfaden Ihnen geholfen hat. Aber das endet hier nicht. Sie können unten kommentieren und uns wissen, ob Sie Zweifel oder Abfragen haben.

