Die Mehrheit der Bevölkerung ist die Art, die ständige Erinnerungen benötigt, die sie davon abhalten, Dinge zu vergessen. Vor allem, wenn Sie eine Person bei der Arbeit sind, haben Sie diese kleinen Notizen an den Ecken Ihres Computers oder vielleicht an Kühlschrank oder Wänden, wenn Sie zu Hause sind. Diese Papierstücke erinnern für viele Menschen und sind manchmal ein Lebensretter.
Haftnotizen auf Desktop: Wie man und die besten Tipps verwenden und die besten Tipps verwenden
Sticky Notes on Desktop ist ein sehr praktisches Werkzeug, das die Notwendigkeit eines Stifts und Papiers beseitigt. Mit diesem Tool gehen alle Ihre Erinnerungen und Notizen in Ihren Computerbildschirm und nicht in den Ecken. Die Verwendung dieses Tools ist sehr einfach. Es gibt jedoch viele Dinge, die Sie finden, wenn Sie tiefer graben. In der folgenden Anleitung bringen wir Sie also durch alles über Sticky Notes auf Desktop: Wie man benutzt und die besten Tipps.

1. So starten Sie Sticky Notes
Um Sticky Notes zu starten, drücken Sie dieFensterSchlüssel und dann eingebenHaftnotizen.Aus den Ergebnissen finden Sie Sticky Notes als Anwendung. Klicken Sie darauf und Sticky Notes werden gestartet. Für einen schnellen Zugriff können Sie nach dem Start mit der rechten Maustaste auf das Symbol Sticky Notes in der Taskleiste klicken und dann die auswählenPin zur TaskleisteOption.
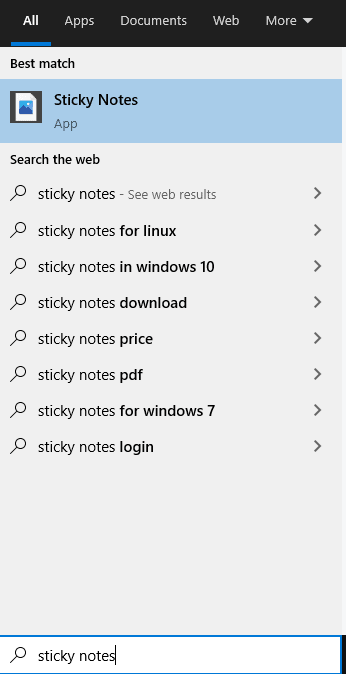
2. Erstellen von Notizen mit Sticky Notes erstellen
Um Notizen mit Sticky Notes zu erstellen, starten Sie einfach das Tool und öffnen automatisch eine neue Note. Wenn Sie weitere Notizen hinzufügen möchten, klicken Sie einfach auf die+Ikone auf der oberen linken Seite einer offenen Notiz, die offen ist. Alternativ können Sie auch drückenStrg+nMit dem Sticky Notes -Tool fokus, um eine neue Note mit der Tastatur zu erstellen. Wenn Sie das Tool an Ihrer Taskleiste festhalten lassen, klicken Sie mit der rechten Maustaste auf das Symbol aus der Taskleiste und wählen Sie die ausNeue NoteDie Option ist eine weitere Möglichkeit, neue Notizen zu erstellen.
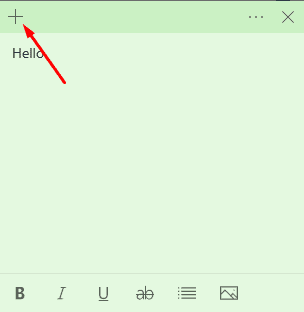
3.. Haftnotizen und virtueller Desktop - Halten Sie Ihren Desktop sauber
Ab sofort öffnet sich jede neue Note, die Sie erstellen, in neuen Fenstern. Dies bedeutet, dass Sie für jede Note 10 verschiedene Fenster haben, wenn Sie 10 Notizen mit Sticky -Notizen erstellen. Dies ist ziemlich frustrierend, und das Erstellen von Notizen in großen Zahlen überstürzen Ihren Bildschirm. Um dies zu verhindern, empfehlen wir Ihnen, virtuellen Desktop in Windows 10 zu verwenden. Alle Ihre Sticky -Notizen auf einem separaten virtuellen Desktop stören Sie und Ihre Arbeit nicht.
Drücken Sie dazuGewinn+Tab.Dadurch wird die Windows 10 -Aufgabenansicht geöffnet. Oben in dieser Aufgabenansicht finden Sie eineNeuer DesktopOption. Klicken Sie darauf und Ihr Computer erstellt einen separaten virtuellen Desktop für Sie. Nach dem Klicken auf dieNeuer DesktopOption finden Sie oben zwei Desktops, die beschriftet sindDesktop 1UndDesktop 2.Desktop 1 ist der Desktop, an dem Sie gearbeitet haben, und Desktop 2 ist der separate virtuelle Desktop, den wir für die Verwendung von Haftnotizen erstellt haben. Cicking auf Desktop 2 führt Sie dorthin und Sie können die obigen Schritte befolgen und dort Ihre Haftnotizen haben. Um einfach zwischen diesen Dektops zu wechseln, können Sie die verwendenStrg + Win + links/rechtsTastaturverknüpfung.

4.. So verwenden Sie Haftnotizen
Die Verwendung von Haftnotizen ist ziemlich einfach. Die Benutzeroberfläche ist ziemlich leicht zu verstehen und enthält überhaupt keine Komplikationen. Wenn Sie auf eine geöffnete Notiz klicken, setzen Sie es im Fokus. In diesem Fall sehen Sie weitere Optionen in diesem bestimmten Hinweis. Wenn Sie eine Notiz im Fokus haben, können Sie auf die klickenXSchaltfläche/Schließen, um diese Notiz zu schließen. Denken Sie daran, dass dies nur die Notiz schließt und sie nicht löscht. Eine geschlossene Note kann immer später geöffnet werden, wann immer Sie möchten.
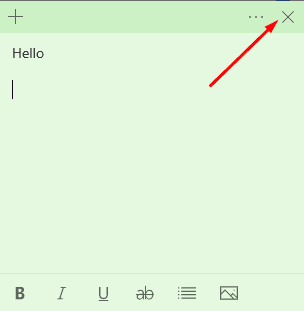
Als nächstes sehen Sie drei Punkte direkt neben der Schließung. Dies ist dasSpeisekarteTaste. Wenn Sie auf diese Schaltfläche klicken, können Sie aus verschiedenen Farben für Ihre Notiz wählen. Im gleichen Menü finden Sie eineNotiz löschenOption. Wenn Sie die Notiz nicht mehr benötigen und ihn löschen möchten, können Sie auf diese Option klicken und die Notiz ist für immer verschwunden. Daneben werden Sie eine andere Option namens findenNotizenliste.Wir werden dies später für einen weiteren Chat auf dieser Anleitung speichern.
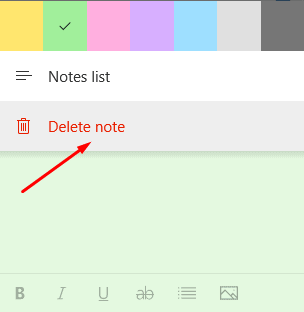
Wenn Sie am Ende jeder Notiz weitermachen, finden Sie eine Reihe von Formatierungsoptionen. Diese Optionen helfen Ihnen, die Texte mutig zu machen, in Kursivschrift zu schreiben, Wörter zu unterstreichen, STIKHROUGH -Wörter zu schreiben, Bullet -Punkte hinzuzufügen und schließlich Bilder hinzuzufügen. Abhängig von Ihrer Wahl können Sie diese Formatierungsoptionen auswählen. Es gibt auch einige Tastaturverknüpfungen für diese, aber wir werden später in diesem Leitfaden ankommen.
![]()
5. Sticky Notes -Tastaturverknüpfungen
- Deutlich:Strg + b
- Unterstreichen:Strg + u
- Kursivschrift:Strg + i
- Striften:Strg + t
- Kugel:Strg + Verschiebung + l
- Schließen Sie die aktuelle Note im Fokus:Strg + w
- Löschen Sie die aktuelle Note im Fokus:Strg + d
- Öffnen Sie die Notizenliste:Strg + h
6. Was ist die Liste der Sticky Notes und wie man sie benutzt?
Die Liste der Sticky Notes ist ein weiteres Merkmal der Sticky Notes. Sie können entweder über das Menü einer geöffneten Note oder durch Drücken darauf zugreifenStrg + hmit einer Notiz im Fokus. Die Liste der Sticky Notes ist im Grunde der Hub für alle Ihre aktuellen Sticky -Noten. Die Notizen, die geschlossen und geöffnet sind, werden in der Liste der Sticky Notes angezeigt, mit Ausnahme von gelöschten/gelöschten Notizen.
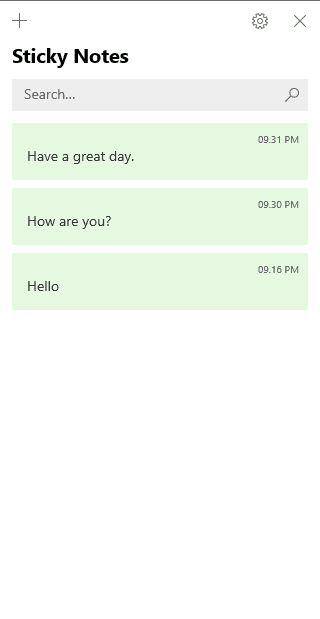
Obwohl wir mehrere Möglichkeiten haben, neue Notizen zu erstellen, können Sie auch auf die klicken+Symbol an der oberen linken Seite der Liste der Sticky Notes, um neue Notizen zu erstellen. Um eine Notiz aus der Liste der Sticky Notes -Liste zu öffnen, müssen Sie einfach auf die Notiz klicken, die Sie öffnen möchten. Wenn Sie mit der rechten Maustaste auf eine Notiz aus der Liste klicken, erhalten Sie auch die Möglichkeit, eine Notiz zu löschen.
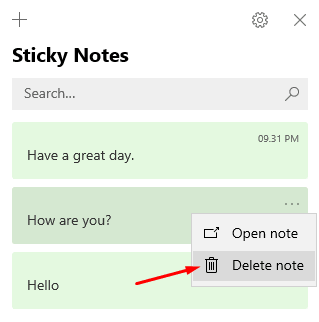
Die Liste der Sticky Notes befindet sich auch ein Suchfeld oben in der Liste der Notizen. Sie können dieses Suchfeld verwenden, um nach einer Notiz zu suchen, die Sie nicht finden können, indem Sie in ein oder zwei Wörter eingeben, die die jeweilige Note enthält. Darüber hinaus können Sie auf die klickenEinstellungenSymbol oben, um auf die Einstellungen zuzugreifen. Unter den Einstellungen finden Sie einige Optionen, die Sie aktivieren oder deaktivieren können.Erkenntnisse aktivierenist eine dieser Optionen und ermöglicht die Möglichkeit, die nützliche Inhaltserkennungsfunktion in Sticky Notes einzuschalten.
7. Was sind Erkenntnisse in Sticky Notes
Schließlich haben wir die Erkenntnisse in klebrige Notizen. Wenn Sie Erkenntnisse in Haftnotizen aktivieren, erkennt das Tool einige Befehle, Daten und Erinnerungen automatisch. Wir haben dies jedoch getestet, aber das Tool hat Erinnerungen manchmal nicht erkannt. Ein Beispiel, wenn diese Funktion funktioniert, ist, wenn Sie eine Website -Domain eingeben und auf die Eingabetaste klicken. Wenn Sie dies tun, wird der Domain -Name unterstrichen und als Link/URL angezeigt. Wenn Sie darauf klicken, erhalten Sie mit dem Tool die Möglichkeit, die Website zu besuchen. Das gleiche passiert, wenn Sie in einem zukünftigen Datum oder Wörtern wie eingebenheute Abendodermorgen,Obwohl das für uns nicht funktioniert hat.
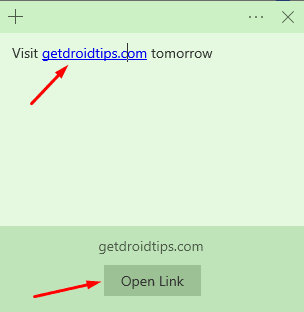
Damit schließen wir den heutigen Führer auf. Wenn Sie 7 Schritte für die Verwendung von Haftnotizen abdecken, sind wir mit allem durch die Verwendung von Sticky Notes sowie die nützlichen Hinweise, die Ihnen helfen, kein Fremder für das Tool zu sein. Wir hoffen, dass das Lesen des obigen Artikels Sie mit einigen Informationen ausgestattet hat. Bitte teilen Sie uns das ab, indem Sie weiter unten kommentieren, ob Sie weitere Fragen dazu haben.
Schauen Sie sich auch unsere anAnwesend, UndWenn Sie Anfragen dafür haben oder Hilfe wollen. Danke schön!

