Stalker 2: Heart of Chornobyl ist ein 2024-Schützen-Überlebens-Horrorspiel 2024, das von GSC Game World entwickelt und veröffentlicht wurde. Als vierte Hauptabgabe in der Stalker-Serie markiert es nach 15 Jahren die lang erwartete Rückkehr des Franchise nach der Veröffentlichung von Call of Pripyat im Jahr 2009.
Während das Spiel von Fans mit Spannung erwartet wurde, haben einige Spieler technische Probleme wie Unfälle, Startversagen und Nichtreaging, insbesondere auf PC, gemeldet. Diese Herausforderungen sind bei modernen PC -Spielen nicht ungewöhnlich, egal ob wichtige Franchise -Unternehmen oder Indie -Titel. Sie werden oft auf In-Game-Fehler oder Systemkompatibilitäten zurückgeführt. Angesichts der jüngsten Veröffentlichung des Spiels wird erwartet, dass Entwickler sich Zeit nehmen werden, um diese Probleme anzugehen und die Gesamtstabilität durch Updates und Patches zu verbessern.
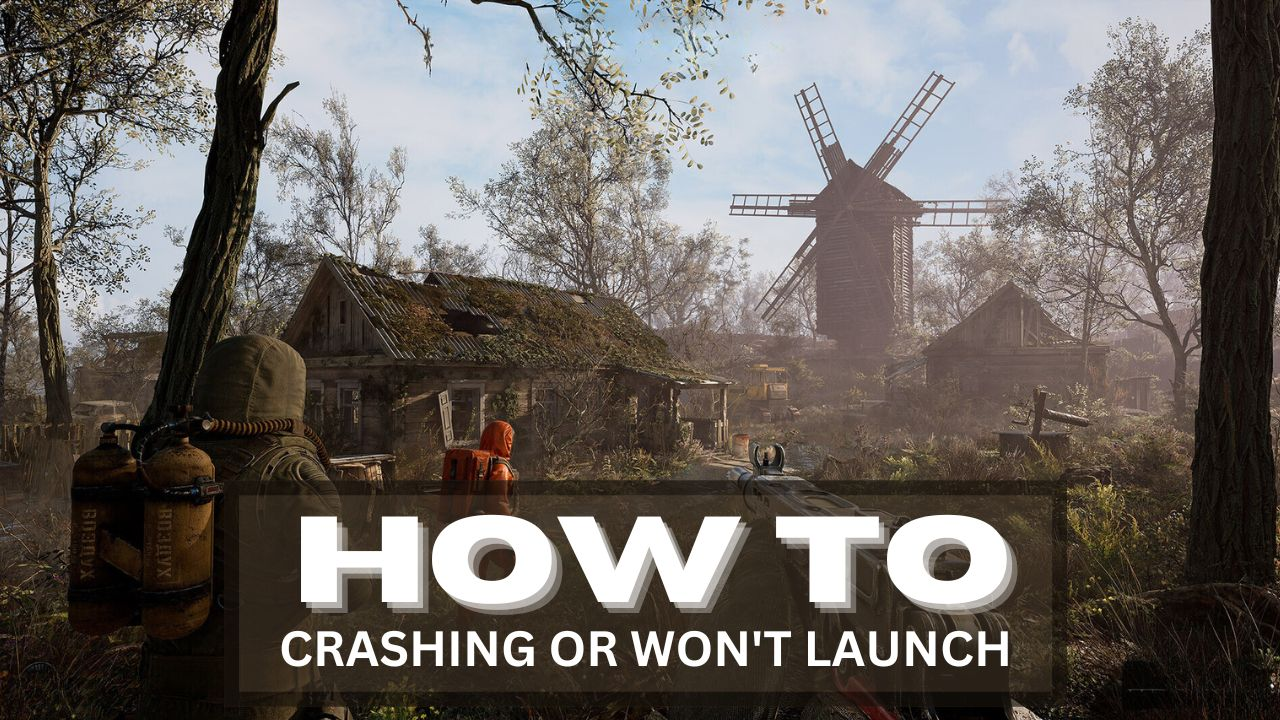
Was sind die Gründe für den Absturz von Stalker 2?
Es gibt mehrere Gründe, warum „Stalker 2“ möglicherweise nicht richtig auf Ihrem Computer startet. Diese Probleme können auf temporäre Systemfehler, Kompatibilitätsprobleme mit den Spezifikationen Ihres Computers, veralteten Spielepatches, beschädigten Spieldateien oder einem veralteten Grafiktreiber zurückzuführen sein. Darüber hinaus können andere Faktoren wie ein veraltetes Betriebssystem, Probleme mit dem Steam -Overlay, fehlenden oder veralteten DirectX- und Visual C ++ -Revertätigkeit sowie unnötigen Hintergrundanwendungen zu Schwierigkeiten führen.
Glücklicherweise haben wir mehrere Lösungen, um diese Probleme anzugehen. Es ist entscheidend, alle Methoden zur Fehlerbehebung durchzuführen, die wir bereitstellen, bis das Problem behoben ist. Tauchen wir ein und fangen an!
1. Starten Sie den PC neu
Wir empfehlen Ihnen, Ihren PC manuell neu zu starten, bevor Sie andere Lösungen versuchen, vorübergehende Fehler oder Cache -Datenprobleme zu aktualisieren, die beim Start von Spielen möglicherweise Konflikte verursachen. Das Neustart Ihres PCs ist eine einfache Problemumgehung, die häufig dazu beitragen kann, das Problem zu lösen. Wenn dies nicht funktioniert, können Sie den nächsten Satz von Methoden befolgen.
2. Überprüfen Sie die Systemanforderungen
Um sicherzustellen, dass Sie das Stalker 2 -Spiel ohne Probleme in Ihrem System ausführen können, ist es wichtig zu prüfen, ob Ihre Hardware und Software die minimalen Systemanforderungen erfüllen. Die Inkompatibilität mit Ihrem System kann beim Start des Spiels zu Problemen führen. Im Folgenden finden Sie die minimalen Systemanforderungen für Stalker 2, die Sie überprüfen können, um die Kompatibilität sicherzustellen.
Mindestsystemanforderungen:
- OS:Windows 10 x64 / Windows 11 x64
- Prozessor:Intel Core i7-7700k / amd ryzen 5 1600x
- Erinnerung:16 GB RAM
- Grafik:Nvidia Geforce GTX 1060 6 GB / AMD RADEON RX 580 8 GB / INTEL ARC A750
- Lagerung:160 GB verfügbarer Platz
Empfohlene Systemanforderungen:
- OS:Windows 10 x64 / Windows 11 x64
- Prozessor:Intel Core i7-11700 / amd ryzen 7 5800x
- Erinnerung:32 GB RAM
- Grafik:Nvidia Geforce RTX 3070 Die / Nvidia Geforce RTX 4070 / AMD Radeon RX 6800 XT
- Lagerung:160 GB verfügbarer Platz
3. Führen Sie Stalker 2 als Administrator aus
Stellen Sie sicher, dass Sie die Anwendung Stalker 2 (EXE) als Administrator auf dem PC ausführen, indem Sie die folgenden Schritte befolgen, um zu überprüfen, ob das Problem behoben wurde. Ohne die Erlaubnis des Systemadministrators können Sie mehrere Probleme mit dem Programm für das Programm auf dem PC haben.
- Gehen Sie zum installierten Spielverzeichnis auf dem PC.
- RKlickauf derStalker 2.exeAnwendungsdatei.
- Klicken Sie aufEigenschaften> Klicken Sie auf dieKompatibilitätTab.
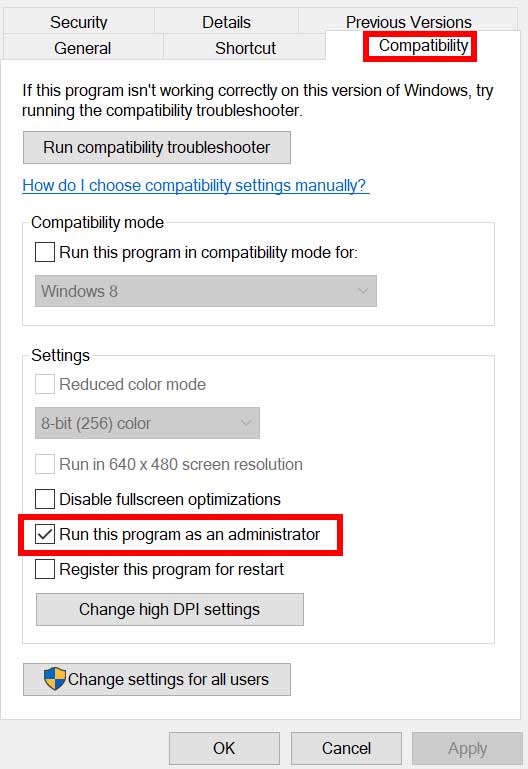
- AktivierenDieFühren Sie dieses Programm als Administrator ausKontrollkästchen.
- Sobald er fertig ist, klicken Sie aufAnwendenund dannOKÄnderungen sparen.
4. Aktualisieren Sie Stalker 2
Das Spielen des Spiels ist entscheidend, um Probleme zu vermeiden, die durch veraltete Patches verursacht werden. Stellen Sie sicher, dass die Aktualisierungseinstellungen sowohl für Steam als auch für den ePIC Games Launcher aktiviert sind, um die neueste Version automatisch herunterzuladen.
Für Dampf:
- Öffnen dieDampfKunde und gehen Sie zumBibliothek.
- Klicken Sie mit der rechten Maustaste aufStalker 2Aus der Liste.
- WählenVerwalten>Eigenschaften.
- Klicken Sie auf dieAktualisierungenTab.
- SatzAutomatische UpdatesUm sicherzustellen, dass die Spiel -Updates immer dann verfügbar sind, wenn eine neue Version verfügbar ist.
Für epische Spielewerfer:
- Öffnen dieEpic Games Launcherund gehen zum derBibliothek.
- LokalisierenStalker 2In der Spielliste.
- Klicken Sie auf die drei Punkte (…) neben dem Spieltitel.
- AktivierenAuto -UpdateUm sicherzustellen, dass die Spiele automatisch aktualisiert werden, wenn ein Patch veröffentlicht wird.
5. Überprüfen und reparieren Sie die Spieldateien
Verfälschte oder fehlende Spieldateien können häufig zu Problemen wie Unfällen oder Versagen des Starts führen. Das Überprüfen und Reparieren der Spieldateien kann diese Probleme beheben. Befolgen Sie die folgenden Schritte sowohl für Steam als auch für Epic Games Launcher.
Für Dampf:
- Starten Sie dieDampfKunde und gehen Sie zumBibliothek.
- Klicken Sie mit der rechten Maustaste aufStalker 2Aus der Spielliste.
- WählenEigenschaften> Navigieren Sie zurLokale DateienTab.
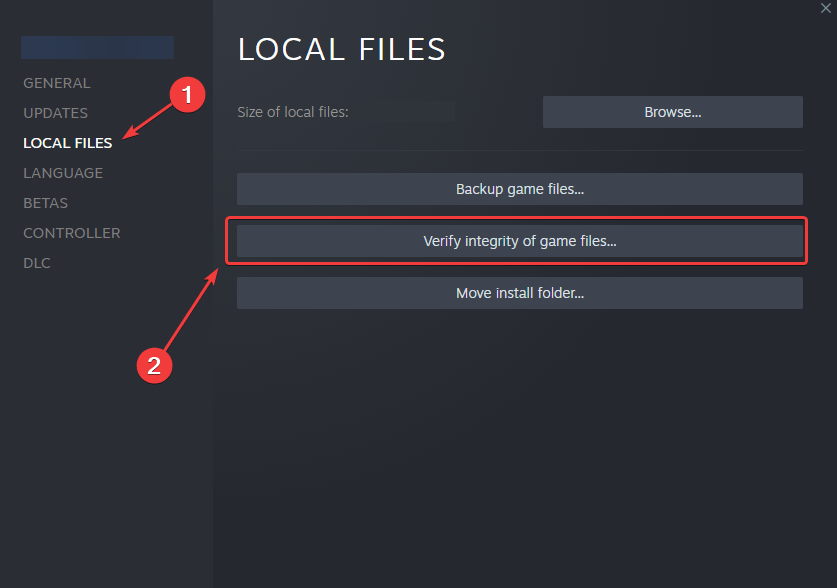
- Klicken Sie aufÜberprüfen Sie die Integrität von Spieldateien.
- Warten Sie, bis der Vorgang abgeschlossen ist.
- Starten Sie nach Abschluss Ihren PC, um Änderungen anzuwenden.
Für epische Spielewerfer:
- Öffnen dieEpic Games Launcherund gehen zum derBibliothek.
- FindenStalker 2und klicken Sie auf die drei Punkte (…) neben dem Spieltitel.
- WählenVerifizierenAus dem Dropdown-Menü.
- Ermöglichen Sie dem Launcher, die Spieldateien zu überprüfen und zu reparieren.
- Starten Sie Ihren PC neu, um sicherzustellen, dass die Änderungen wirksam werden.
6. Schalten Sie die Dampfüberlagerung aus
Hier finden Sie Anweisungen zum manuellen Deaktivieren der Dampf-Overlay-Funktion für das Stalker 2-Spiel direkt im Steam-Client. Dies wird dazu beitragen, potenzielle Konflikte mit dem Start des Spiels zu verhindern. In-Game-Overlay-Apps oder -Funktionen können manchmal zu Start-Stürze auf dem PC führen. Um es auszuschalten:
- Öffnen dieDampfKunde> Gehen Sie zuBibliothek.
- Klicken Sie mit der rechten MaustasteAnStalker 2.
- Klicken Sie nun aufEigenschaften.
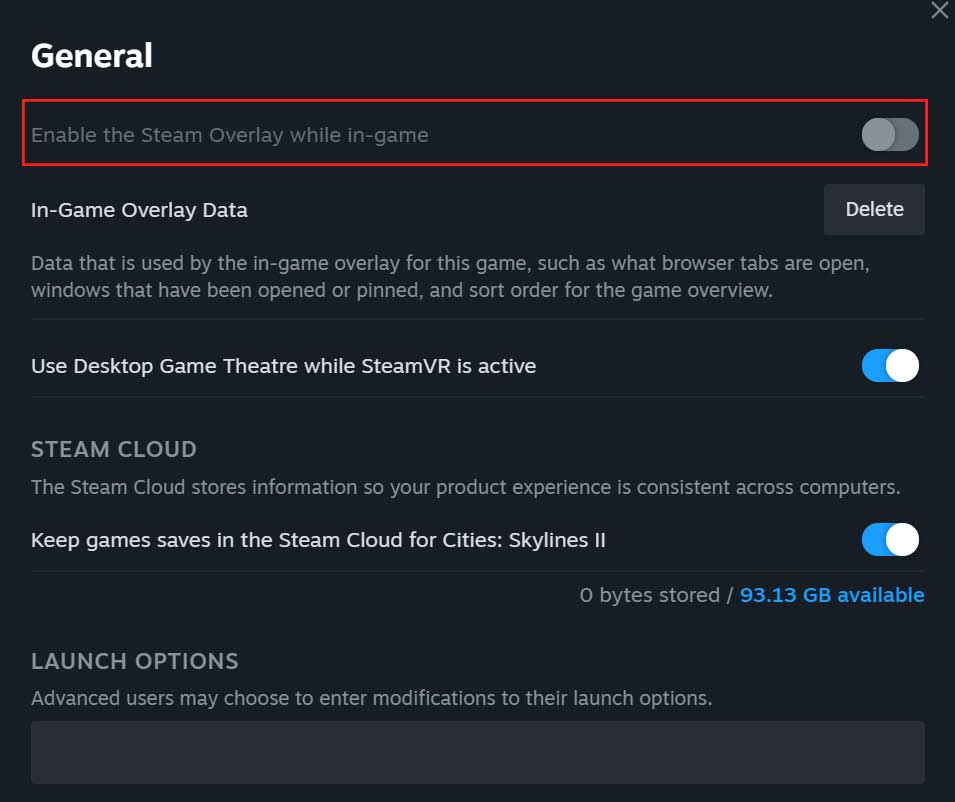
- AusschaltenDieAktivieren Sie die Dampfüberlagerung im SpielOption aus demALLGEMEINTab.
- Sobald Sie fertig sind, können Sie versuchen, das Spiel zu starten, um das Problem zu überprüfen.
7. Überprüfen Sie die Updates für Grafiktreiber
Ein veralteter oder beschädigter Grafikkartentreiber kann mehrere Probleme auslösen, einschließlich des Spiels oder des Starts des Systems. Die folgenden Schritte werden empfohlen, um nach dem Grafik -Treiber -Update zu überprüfen.
- Drücken Sie dieWin+xSchlüssel> Klicken Sie aufGeräte -ManagerAus der Liste.
- Doppelklicken SieAnAnzeigeadapter.
- Klicken Sie mit der rechten MaustasteAuf der dedizierten Grafikkarte, die Sie derzeit verwenden.
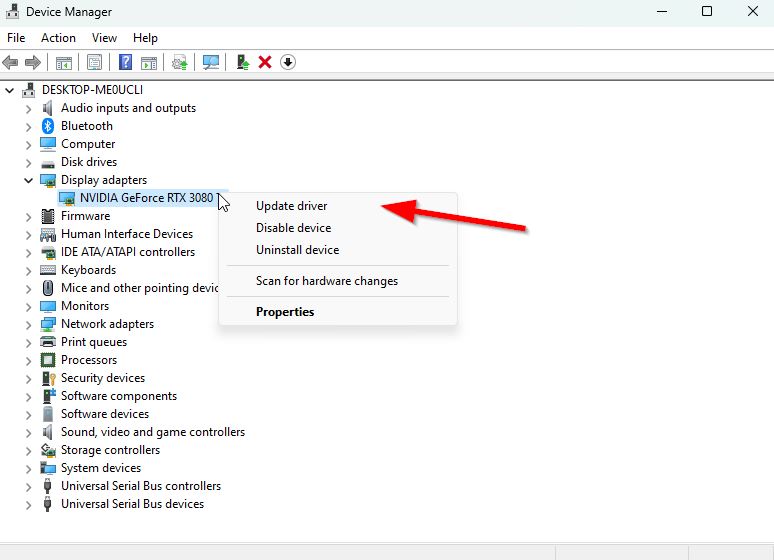
- Klicken Sie aufTreiber aktualisieren> Wählen SieSuchen Sie automatisch nach Treibern.
- Wenn das neueste Update verfügbar ist, wird die neueste Version automatisch heruntergeladen und installiert.
- Starten Sie den Computer nach Abschluss neu, um Änderungen sofort anzuwenden.
Alternativ können Sie die neueste Graphics -Treiberversion manuell herunterladen und über die offizielle Website auf dem PC installieren. Laden Sie die Grafik -Treiberdatei herunter, die Ihrem Grafikkartenmodell und Ihrem Hersteller entspricht.
8. Hintergrund -Apps schließen
Hintergrundanwendungen können signifikante Systemressourcen wie CPU und Speicher konsumieren, was möglicherweise Leistungsprobleme wie Abstürze, Verzögerungen oder Versäumnisse beim Laden von Spielen verursacht. Um die Leistung zu verbessern, befolgen Sie unnötige Anwendungen von Drittanbietern, die im Hintergrund ausgeführt werden, indem Sie folgende Schritte befolgen:
- Open Task Manager:
- DrückenStrg + Shift + ESCAuf Ihrer Tastatur zum Starten von Task Manager.
- Unnötige Aufgaben beenden:
- Gehe zumProzesseTab.
- Suchen Sie nach Aufgaben oder Programmen, die hohe CPU oder Speicher verbrauchen (z. B. Anwendungen von Drittanbietern, die für das Spielen nicht wesentlich sind).
- Wählen Sie die unerwünschte Aufgabe aus und klicken Sie aufEndaufgabees zu schließen.
- Wiederholen Sie den Vorgang:
- Wiederholen Sie die Schritte für alle unnötigen Anwendungen von Drittanbietern, um die Systemressourcen freizugeben.
- Starten Sie Ihren PC neu:
- Sobald Sie die Hintergrund -Apps geschlossen haben, starten Sie Ihr System neu, um sicherzustellen, dass die Änderungen effektiv angewendet werden.
Dies kann dazu beitragen, leistungsbezogene Probleme zu lösen und die gesamte Spielstabilität zu verbessern.
9. Deaktivieren Sie Vollbild -Optimierungen
Es ist besser, die Vollbild -Optimierungen im Windows -System manuell zu deaktivieren, indem die folgenden Schritte befolgt werden. Dadurch werden Konflikte im Zusammenhang mit Vollbild-Displays vermieden.
- Klicken Sie mit der rechten Maustasteauf derStalker 2Anwendung auf Ihrem PC.
- WählenEigenschaften> Klicken Sie auf dieKompatibilitätTab.
- Klicken Sie aufDeaktivieren Sie die Optimierungen des Vollbildmodusum es auszuwählen.
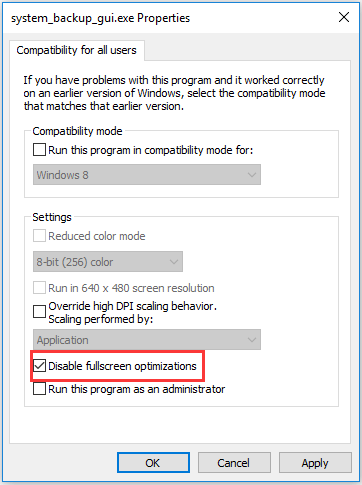
- Sobald er fertig ist, klicken Sie aufAnwenden> Wählen SieOKÄnderungen sparen.
10. Windows aktualisieren
Manchmal können Probleme mit veralteter Systemsoftware auch Konflikte mit Systemleistungen verursachen, insbesondere in Multiplayer-Spielen oder ressourcenhaarigen Programmen. Sie sollten die Systemsoftware immer auf Ihrem Gerät aktualisieren, um eine stabile Leistung aufrechtzuerhalten. Um das zu tun:
- Drücken Sie dieWin+iSchlüssel zum ÖffnenWindows -Einstellungen.
- Klicken Sie aufUpdate & Sicherheit> Klicken Sie aufÜberprüfen Sie nach UpdatesunterWindows Update.
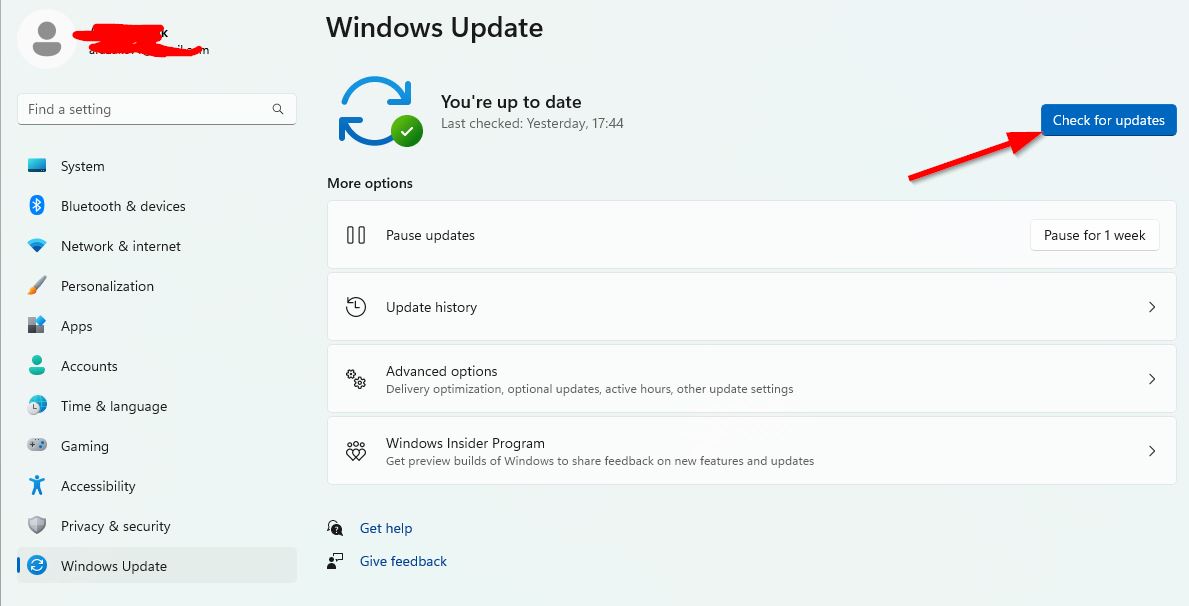
- Wenn ein neues Update verfügbar ist, klicken Sie aufHerunterladen und installieren.
- Warten Sie, bis das System den PC aktualisiert und neu startet.
11. Schalten Sie den Antivirenschutz aus
Sie sollten auch den Antivirenschutz auf dem PC manuell ausschalten, um aggressive Blockierungsprobleme mit der Spielanwendung zu vermeiden.
- Drücken Sie dieWin+iSchlüssel zum ÖffnenWindows -Einstellungen.
- Klicken Sie aufUpdate & Sicherheit> Klicken Sie aufWindows -Sicherheitvom linken Scheibenbereich.
- Klicken Sie nun auf dieÖffnen Sie Windows SecurityTaste.
- Gehen zuVirus- und Bedrohungsschutz.
- Klicken Sie aufEinstellungen verwalten.
- NurAusschaltenDieEchtzeitschutzumschalten.
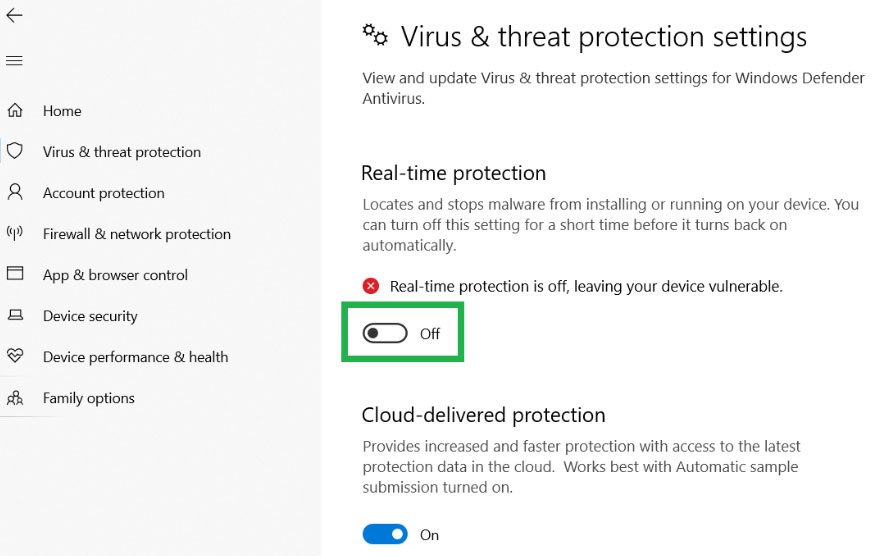
- Wenn aufgefordert, klicken Sie aufJaweiter vorgehen.
- Schließlich können Sie nach dem Problem mit dem Unfallproblem nachsehen.
Bitte beachten Sie:Wenn Sie ein anderes Antivirenprogramm von Drittanbietern auf Ihrem PC verwenden, schalten Sie die Echtzeitschutzfunktion manuell aus.
12. Führen Sie einen sauberen Stiefel durch
Laut mehreren Berichten werden bestimmte Programme von Drittanbietern während des Windows-Bootes immer im Hintergrund ausgeführt. Daher ist die Durchführung eines sauberen Starts und die Deaktivierung widersprüchlicher Start -Apps für eine bessere Leistung von entscheidender Bedeutung.
- Drücken Sie dieWin+rSchlüssel, um die zu öffnenLaufenDialogfeld.
- Nun, tippen Siemsconfigund schlagenEingebenöffnenSystemkonfiguration.
- Gehe zumDienstleistungenTab> SetVerstecken Sie alle Microsoft -DiensteZuAktivieren.
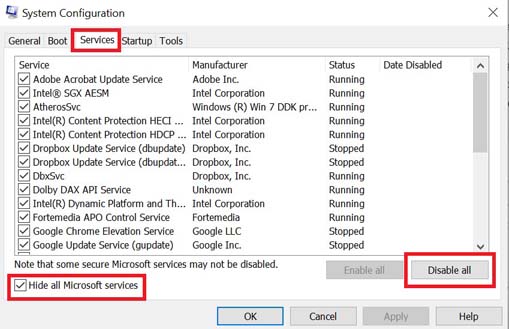
- Klicken Sie aufAlles deaktivieren> Klicken Sie aufAnwendenUndOKÄnderungen sparen.
- Jetzt geh zumStart-upRegisterkarte> Klicken Sie aufOpen Task Manager.
- Klicken Sie auf dieStart-upRegisterkarte vom Task -Manager.
- Klicken Sie auf die Aufgabe mit einem höheren Startaufprall.
- Einmal ausgewählt, klicken Sie aufDeaktivierenum es auszuschalten.
- Führen Sie die gleichen Schritte für jedes Programm aus, das einen höheren Start -up -Auswirkungen hat.
- Stellen Sie schließlich sicher, dass Sie Ihren Computer neu starten, um Änderungen anzuwenden.
13. Aktualisieren Sie DirectX und Vcredist
Sie können versuchen, die neueste Version von DirectX- und Visual C ++ - Redistributable -Anwendung auf Ihrem PC zu installieren. Eine veraltete Version von beiden kann zu Problemen mit dem Programmeinführung und Konflikten mit Systemprozessen führen. Befolgen Sie dazu die folgenden Schritte:
- Besuchen Sie die offizielle Microsoft -Website undLaden Sie den neuesten DirectX -Installateur herunterVersion.
- Führen Sie das Installationsprogramm aus und installieren Sie DirectX vollständig.
- Als nächstes besuchen Sie dieOffizielle Microsoft -Website.
- Laden Sie die neueste Microsoft Visual C ++ Runtime auf dem PC herunter und installieren Sie sie.
- Sobald Sie fertig sind, starten Sie den PC neu, um Änderungen anzuwenden.
14. Kontaktunterstützung
Wenn keine der Methoden für Sie funktioniert hat, wenden Sie sich an Support fürStalker 2für weitere Hilfe. Sie sollten ein Support -Ticket erstellen, um eine bessere Lösung zu erhalten. Durch die Einreichung eines Support -Tickets können Entwickler das Problem weiter untersuchen. Zusätzlich können Sie versuchen, dem zu folgen@Stalker offiziellTwitter -Handle, um die Probleme zu verstehen, mit denen die betroffenen Spieler konfrontiert sind.
Wir hoffen, dass dieser Leitfaden für Sie hilfreich war. Wenn Sie weitere Anfragen haben, können Sie unten gerne kommentieren. Um Probleme beim Start des Spiels „Stalker 2“ in Ihrem System zu vermeiden, ist die Überprüfung, ob Ihre Hardware und Software die minimalen Systemanforderungen erfüllen, von entscheidender Bedeutung. Wenn Sie diese Anforderungen nicht erfüllen, kann dies zu Kompatibilitätsproblemen führen. Um die Kompatibilität sicherzustellen, überprüfen Sie die minimalen Systemanforderungen für „Stalker 2“ unten.

