Marvels Spider-Man 2, entwickelt von Insomniac Games und veröffentlicht von Sony Interactive Entertainment, hat sich nach seinem massiven Erfolg auf PlayStation 5 endlich auf den PC gemacht. Einige Spieler haben jedoch Probleme mit ihren Controllern, die nicht anerkannt sind oder nicht korrekt funktionieren. . Wenn Sie mit kämpfen mitSpider-Man 2 erkennt Ihren Controller nichtMit diesem Leitfaden führt Sie mehrere Lösungen durch, um das Problem zu beheben.
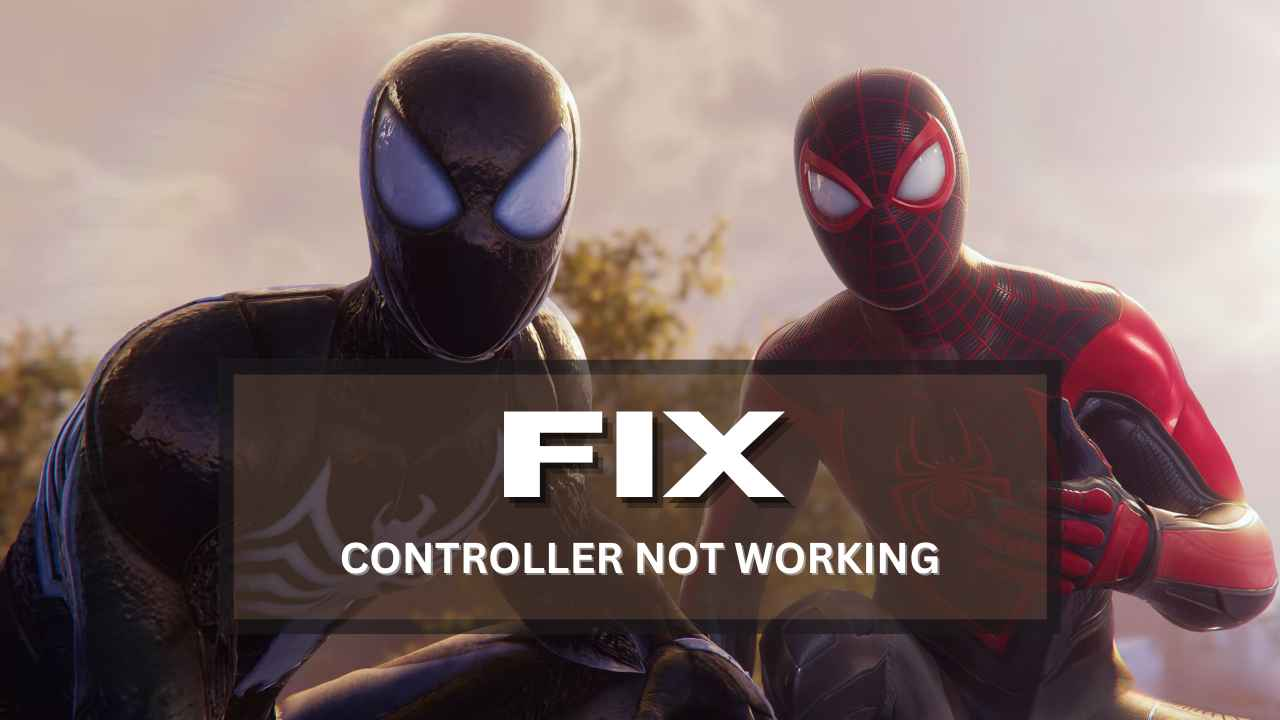
Warum funktioniert mein Controller nicht in Spider-Man 2?
Auch wenn du bistXbox, PlayStation oder generisches Gamepadwird von Ihrem PC erkannt, es wird möglicherweise keine Eingaben registriert, falsche Eingaben verursacht oder zufällig trennen. Einige mögliche Ursachen sind:
✔Widersprüchliche Eingangsgeräte(wie eine Tastatur, Maus oder andere Peripheriegeräte).
✔Controller -Treiber werden nicht erkanntdurch Dampf oder Fenster.
✔Falsche Dampfcontroller -EinstellungenEntdeckung verhindern.
✔Bluetooth -Verbindungsinstabilität(für drahtlose Controller).
Im Folgenden haben wir eine Liste von Methoden zur Fehlerbehebung zusammengestelltBeheben Sie das Problem der Spider-Man 2-Controller auf dem PC.
Video Tutorial ansehen:
Wir haben einen Video-Tutorial-Handbuch, um den Spider-Man 2-Controller zu beheben, der auf dem PC nicht funktioniert.Schauen Sie sich unser Video -Tutorial anUm dieses Problem auf Ihrem PC zu beheben.
Fix: Spider-Man 2 Controller funktioniert nicht auf dem PC
1. Starten Sie Ihren PC neu
Vor dem Tauchen in komplexe Korrekturen starten Sie Ihre neu neuPC-, Spiel- und Steam -Client. Dieser einfache Schritt kann temporäre Fehler freigeben und Ihren Controller richtig verbinden.
2. Schließen Sie Ihren Controller wieder an
- Schließen Spider-Man 2UndDampf vollständig beenden.
- Schalten Sie Ihren Controller aus(für drahtlose Controller).
- Verbinden Sie den Controller wiederüber USB oder Bluetooth.
- Starten Sie Spider-Man 2und prüfen Sie, ob das Problem behoben ist.
3. Stecker anderer Peripheriegeräte
Wenn mehrere Eingangsgeräte (wie eine zusätzliche Tastatur, Maus oder Joystick) angeschlossen sind, könnte Ihr Spiel die falsche Priorität priorisieren.
Versuchen Sie es zu trennen:
✔ Externe Tastaturen, Mäuse oder andere Controller.
✔ USB -Laufwerke, Drucker oder VR -Headsets.
Starten Sie dann Ihr Spiel neu und überprüfen Sie, ob der Controller jetzt funktioniert.
4. Drücken Sie Alt + Eingabetaste im Spiel
Wenn Ihr Controller mitten im Spiel nicht mehr funktioniert, versuchen Sie es mitDrücken Sie Alt + Eingabetaste. Dadurch wechselt das Spiel zwischen Vollbildmodus und Fenstermodus und Aktualisierung der Eingabedkennung.
5. Aktivieren Sie den Big -Pictal -Modus von Steam
DampfBig Picture -ModusVerbessert die Verträglichkeitskompatibilität:
- OffenDampfund klicken Sie aufSicht(obere linke Ecke).
- WählenBig Picture -ModusUndWeitermachen.
- Gehen zuBibliothek> Spiele> Spider-Man 2.
- AusfahrtBig Picture -Modusund das Spiel neu starten.
6. Die Aktualisierungsrate des Monitors auf 60 Hz schalten
Einige hohe Aktualisierungsraten(144Hz, 240 Hz usw.)kann Probleme mit Controller -Eingaben verursachen.
- DrückenWin + iöffnenEinstellungen.
- Navigieren zuSystem> Anzeige.
- KlickenErweiterte Anzeigeeinstellungen.
- SatzAktualisierungsrateZu60 Hzund starten Sie Ihr Spiel neu.
7. Starten Sie Spider-Man 2 im Fenstermodus
Sie können das Spiel manuell zum Starten zwingenFenstermodusüber die Konfigurationsdatei.
- OffenDatei Explorerund gehen zu:
- Finden undOpen config.iniVerwenden von Notepad.
- Lokalisieren[Fenster] Modus = Neinund ändern Sie es inJa.
- DrückenStrg + sÄnderungen sparen und das Spiel neu starten.
8. Dampfüberlagerung für Spider-Man 2 aktivieren
- OffenDampf> Geh zuBibliothek.
- Klicken Sie mit der rechten Maustaste auf Spider-Man 2und auswählenEigenschaften.
- Unter demAllgemeinAbschnitt, aktivieren"Verwenden Sie Steam Overlay im Spiel".
9. Konfigurieren Sie die Einstellungen für Dampfcontroller
- OffenDampf> Klicken Sie aufDampf (obere linke Ecke)> Einstellungen.
- Navigieren zuController> Allgemeine Controller -Einstellungen.
- Aktivieren Sie das Kontrollkästchen für Ihren Controller -Typ:
✔ Unterstützung der PlayStation -Konfiguration
✔ Support für Xbox -Konfiguration
✔ Unterstützung für generische Gamepad -Konfiguration - KlickenOKund Dampf neu starten.
10. Setzen Sie Hochleistungen für Spider-Man 2
- Klicken Sie auf dieStartmenü> Suche nachGrafikeinstellungen.
- KlickenDurchsuchen, und auswählenSpider-Man 2.exeAus dem installierten Ordner.
- Wählen Sie das Spiel aus und wählen SieOptionen> hohe Leistung.
- KlickenSpeichernund das Spiel neu starten.
11. Deaktivieren Sie den Controller in den Einstellungen von Steam Controller
- OffenDampfUnd gehen Sie zuEinstellungen.
- KlickenController> Allgemeine Controller -Einstellungen.
- Deaktivieren Sie alle KonfigurationsunterstützungOptionen.
- KlickenOKund Dampf neu starten.
12. Dampfeingang deaktivieren/aktivieren
- Klicken Sie mit der rechten Maustaste auf Spider-Man 2in Steam Library> Wählen Sie ausEigenschaften.
- KlickenRegler> Finden Sie die Option"Standardeinstellungen verwenden".
- Ändern Sie es inDampfeingang deaktivieren.
- Starten Sie das Spiel neu und überprüfen Sie, ob das Problem behoben ist.
- Wenn nicht,Wiedererwecker Dampfeingangund noch einmal testen.
13. Erzwingen Sie die Dampfeingabe ein/aus pro Spiel
- OffenDampfUnd gehen Sie zuBig Picture -Modus.
- KlickenBibliothek> Spider-Man 2> Spiel verwalten.
- WählenController -OptionenunterDampfeingang.
- Erweitern"Dampfeingangseinstellungen pro Spiel ändern"Option.
- WählenGezwungen> Klicken Sie aufOKund starten Sie das Spiel neu.
- Wenn das nicht funktioniert, wiederholen Sie die Schritte und wählen SieGezwungenstattdessen.
14. Verwenden Sie DS4Windows (für PlayStation Controller)
Für PlayStation Controller,DS4WindowsBessert die Kompatibilität: die Kompatibilität:
- HerunterladenDS4Windowsonline und installieren Sie es.
- LaufenDs4updater.exeUm sicherzustellen, dass es aktualisiert ist.
- Öffnen Sie DS4Windows und gehen Sie zuEinstellungen.
- Aktivieren"DS4 -Controller verbergen"Konflikte verhindern.
- Starten Sie DS4Windows neu und überprüfen Sie, ob Ihr Controller funktioniert.
15. Versuchen Sie eine verdrahtete Verbindung
Drahtlose Bluetooth -Controller(PS5, Xbox usw.)kann manchmal die Konnektivität verlieren.
✔ Versuchen Sie es mit aUSB -Kabelanstelle von Bluetooth.
✔ Stellen Sie sicher, dass dieKabel ist funktionalund datengestützt (nicht nur zum Laden).
Letzte Gedanken
Diese Methoden solltenhelfen bei der Lösung des Problems des Spider-Man 2 Controllerauf dem PC. Wenn Sie immer noch Probleme haben:
✔ sicherstellenWindows ist vollständig aktualisiert.
✔ Überprüfen Sie, obSpider-Man 2 hat ausstehende Updates.
✔ Versuchen Sie aVerschiedener USB -Anschluss oder Kabel.
✔ KontaktUnterstützung von Insomniac Gamesfür weitere Hilfe.
Hoffentlich hat dieser Leitfaden geholfenBeheben Sie Ihren Controller nicht mit Problemproblemen. Lassen Sie uns in den Kommentaren wissen, welche Methode für Sie funktioniert hat!

