Senuas Saga: Hellblade II ist ein von Ninja Theory entwickeltes Action-Adventure-Spiel, das von Xbox Game Studios veröffentlicht wurde. Das Spiel ist im Jahr 2024 veröffentlicht und ist eine Fortsetzung von Hellblade: Senuas Opfer und spielt in Island des 9. Jahrhunderts, was sich von der nordischen Mythologie und Kultur inspirieren lässt. Es ist jetzt für Benutzer der PC- und Xbox -Serie X/s verfügbar. Einige Spieler haben jedoch berichtet, dass sie während des Gameplays auf ihren PCs niedrige FPS -Tropfen erlebt haben, was ihre Gesamterfahrung behindert hat.
Wenn Sie beim Spielen von Saga Hellblade 2 von Senua auf Ihrem PC die Bildrate und Stotter auf den Vorgang stellen, gibt es einige Schritte zur Fehlerbehebung, die Sie unternehmen können, um die Leistung des Spiels zu verbessern und dieses Problem zu lösen. Wenn Sie dem Leitfaden sorgfältig und gründlich folgen, wird ein nahtloses Spielerlebnis gewährleistet.

Reparieren Sie Senuas Saga Hellblade 2 Low FPS -Tropfen auf PC | Erhöhen Sie die Leistung
Wir haben unten eine Liste möglicher Lösungen zur Verfügung gestellt, die nützlich sein sollten. Bitte versuchen Sie jede Methode, bis das Problem behoben ist. Beginnen wir also ohne weitere Verzögerung.
1. Überprüfen Sie die Systemanforderungen
Es ist möglich, dass die Probleme, die Sie mit dem Spiel haben, auf Kompatibilitätsprobleme mit den Spezifikationen Ihres PCs zurückzuführen sein können. Bevor wir Schlussfolgerungen ziehen, empfehlen wir, die Systemanforderungen des Spiels sorgfältig zu überprüfen und sie mit den Spezifikationen Ihres PCs zu vergleichen. Um Sie zu unterstützen, haben wir die minimalen und empfohlenen Systemanforderungen für diesen Titel unten aufgeführt.
Mindestanforderungen:
- Benötigt ein 64-Bit-Prozessor und ein Betriebssystem
- OS:Windows 10/11 64 Bit
- Prozessor:Intel i5-8400 | Amd Ryzen 5 2600
- Erinnerung:16 GB RAM
- Grafik:Nvidia GTX 1070 | AMD RX 5700 | Intel Arc A580
- Lagerung:70 GB verfügbarer Platz
- Zusätzliche Anmerkungen:SSD erforderlich
Empfohlene Anforderungen:
- Benötigt ein 64-Bit-Prozessor und ein Betriebssystem
- OS:Windows 10/11 64 Bit
- Prozessor:Intel i7-10700k | Amd Ryzen 5 5600x
- Erinnerung:16 GB RAM
- Grafik:Nvidia RTX 3080 | AMD RX 6800 XT | Intel Arc A770
- Lagerung:70 GB verfügbarer Platz
- Zusätzliche Anmerkungen:SSD erforderlich
2. Aktualisieren Sie Grafiktreiber
Es wird empfohlen, Grafiktreiber-Updates auf Ihrem PC zu überprüfen, damit Spiele und andere grafikintensive Programme ordnungsgemäß ausgeführt werden können. Um dies zu tun:
- Klicken Sie mit der rechten Maustasteauf derStartmenüdie öffnenSchnellzugriffsmenü.
- Klicken Sie aufGeräte -ManagerAus der Liste.
- Jetzt,Doppelklicken Sieauf derAnzeigeadapterKategorie zur Erweiterung der Liste.
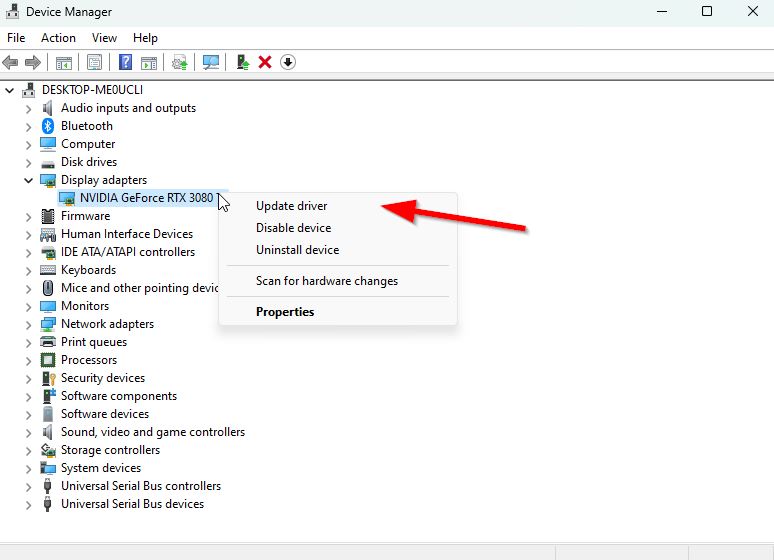
- Dann,Klicken Sie mit der rechten Maustasteauf dem dedizierten Grafikkartennamen.
- WählenTreiber aktualisieren> Wählen SieSuchen Sie automatisch nach Treibern.
- Ein Update wird automatisch die neueste Version herunterladen und installieren, falls verfügbar.
- Stellen Sie nach Abschluss sicher, dass Sie Ihren Computer neu starten, um die Effekte zu ändern.
Wenn Sie Probleme mit Ihrem Grafiktreiber haben, müssen Sie sie möglicherweise manuell aktualisieren, indem Sie die neueste Version von der offiziellen Website Ihres Grafikkartenherstellers herunterladen. Sie können die Geforce Experience -App von ihrer offiziellen Website für NVIDIA -Grafikkartenbenutzer aktualisieren. Sie können jedoch die AMD -Website besuchen, um die neueste Treiberversion herunterzuladen, wenn Sie eine AMD -Grafikkarte verwenden.
3.. Wechseln Sie zwischen Anzeigemodi
Sie können die Anzeigemodi des Spiels direkt im Menü Einstellungen im Spiel ändern. Dies beinhaltet Optionen wie z. B. randlose und fensterbefragte Vollbildmodelle. Diese Funktion hilft, die Leistung des Spiels basierend auf Ihrer Bildschirmauflösung und Ihren PC -Spezifikationen zu optimieren. Es lohnt sich, es zu versuchen, da viele Spieler es vorteilhaft empfunden haben.
4. Führen Sie das Spiel als Administrator aus
Um zu vermeiden, dass Benutzerkonto-Steuerungsprobleme im Zusammenhang mit Berechtigungen im Zusammenhang mit der Saga Hellblade 2 von Senua als Administrator ausführen sollten. Um dies zu tun:
- Klicken Sie mit der rechten Maustasteauf derSenuas Saga Hellblade 2EXE -Verknüpfungsdatei auf Ihrem PC.
- Wählen Sie nun ausEigenschaften> Klicken Sie auf dieKompatibilitätTab.
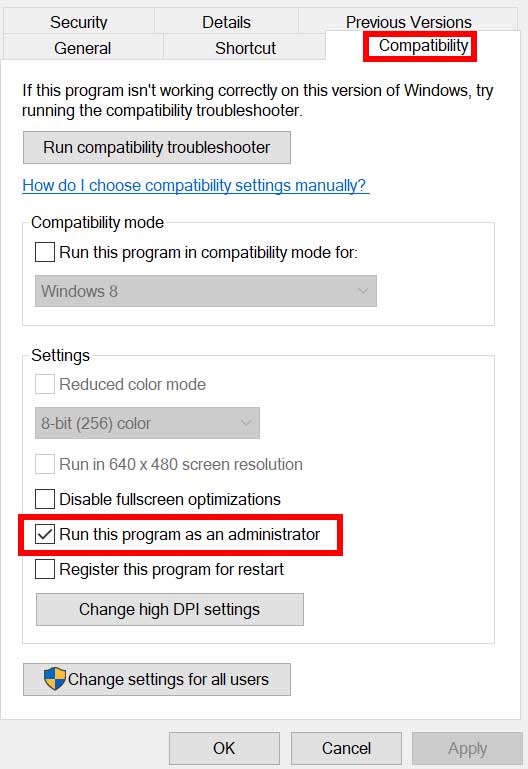
- Stellen Sie sicher, dass Sie auf die klickenFühren Sie dieses Programm als Administrator ausKontrollkästchen zum Überprüfen.
- Klicken Sie aufAnwendenund auswählenOKÄnderungen sparen.
5. Hintergrundaufgaben schließen
Manchmal können unnötige Hintergrundaufgaben oder Programme mehr CPU- oder Speicherressourcen für das System konsumieren, was dazu führen kann, dass Abstürze, Verzögerungen, Stotter, FPS -Drops usw. dazu führen können:
- DrückenStrg + Shift + ESCSchlüssel, um die zu öffnenTask -Manager.
- Klicken Sie nun auf dieProzesseRegisterkarte> Auswählen von Aufgaben, die unnötig im Hintergrund ausgeführt werden und genügend Systemressourcen konsumieren.
- Klicken Sie aufEndaufgabeUm es zu schließen, machen Sie die gleichen Schritte für alle unnötigen Aufgaben.
- Starten Sie nach Abschluss Ihr System neu, um Änderungen anzuwenden.
6. Stop -Hintergrund -Downloads stoppen
Die Chancen sind hoch, dass Sie versuchen, andere Spiel -Updates gleichzeitig herunterzuladen oder zu installieren, unabhängig davon, welcher Kunde Sie verwenden. Es ist besser, während des Starts und Spielens von Senuas Saga Hellblade 2, dem Spiel auf dem Kunden, innehalten oder andere Hintergrund -Downloads zu stoppen. Sobald Sie Ihr Gameplay beendet haben, können Sie weiterhin Spiele herunterladen oder Patch -Updates installieren.
7. Wechseln Sie in Video zu automatischen Einstellungen
Wenn es Ihnen nicht gelungen ist, das Problem mit dem Rahmenabfall zu beheben, wechseln Sie im Videododus zu automatischen Einstellungen, indem Sie den folgenden Schritten folgen.
- Drücken Sie dieEscSchaltfläche auf Ihrer Tastatur im Gameplay.
- Gehen Sie jetzt zum In-GameEinstellungenMenü> Klicken Sie aufVideo.
- WählenAutoeinstellungen> Nehmen Sie das Gameplay fort, um zu überprüfen, ob der Rahmen abfällt oder verzögert.
- Wenn die In-Game-Verzögerung oder die Rahmenabfälle bestehen, wählen SieAlleund senken Sie die Videoeinstellungen im Spielmenü.
8. Stellen Sie hohe Leistung in Stromversorgungsoptionen fest
Wenn Ihr Windows -System für den Fall im ausgeglichenen Modus in Stromversorgungsoptionen ausgeführt wird, wird das System und die Hardware nicht voll ausgelegt. Sie können den Hochleistungsmodus für intensives Gameplay für bessere Ergebnisse festlegen. Der Hochleistungsmodus verbraucht jedoch eine höhere Batterieverwendung, wenn Sie einen Laptop verwenden. Um dies zu tun:
- Klicken Sie auf dieStartmenü> TypBedienfeldund klicken Sie aus dem Suchergebnis darauf.
- Jetzt geh zuHardware und Klang> Wählen SieStromversorgungsoptionen.
- Klicken Sie aufHohe Leistungum es auszuwählen.
- Schließen Sie das Fenster und schalten Sie Ihren Computer vollständig herunter. Klicken Sie dazu auf dieStartmenü> Geh zuLeistung>Abschalten.
- Sobald Ihr Computer ausgeschaltet ist, können Sie ihn wieder einschalten.
9. Wenden Sie sich an Senuas Saga Hellblade 2 -Unterstützung
Wenn keine der Methoden für Sie funktioniert hat, wenden Sie sich anSenuas Unterstützung von Saga Hellblade 2 von's Unterstützungfür weitere Hilfe.
Das war's, Leute. Wir gehen davon aus, dass dieser Leitfaden für Sie hilfreich war. Für weitere Fragen können Sie unten kommentieren.

