Starbreeze Studios und Deep Silver veröffentlichten ihr letztes Spiel mit dem Titel Payday 3 als die Art von Action FPS-Multiplayer-Title des Geldpause. Dies ist eine mit Spannung erwartete Fortsetzung von Payday. Ein hoher Oktan-Koop-Schütze. Einige Benutzer haben jedoch berichtet, dass sie beim Laden von Bildschirmen stecken bleiben, während sie das Spiel auf ihrem PC starten, genau wie bei anderen PC -Spielen.

Fix: Zahltag 3 steckt auf dem Ladebildschirm fest
Hier finden Sie einige Methoden zur Fehlerbehebung, um das Problem zu lösen, auf dem Ladebildschirm festzuhalten, während Sie versuchen, den neuesten Zahltag 3 zu spielen.
1. Anforderungen des Check-out-Systems
Überprüfen Sie vor dem Spielen des Spiels die Systemanforderungen, um Probleme beim Starten und Gameplay zu vermeiden.
Mindestanforderungen:
- Benötigt ein 64-Bit-Prozessor und ein Betriebssystem
- OS:Windows 10
- Prozessor:Intel Core i5-9400f
- Erinnerung:16 GB RAM
- Grafik:Nvidia GTX 1650 (4 GB)
- Netzwerk:Breitband -Internetverbindung
- Lagerung:65 GB verfügbarer Platz
Empfohlene Anforderungen:
- Benötigt ein 64-Bit-Prozessor und ein Betriebssystem
- OS:Windows 10
- Prozessor:Intel Core i7-9700k
- Erinnerung:16 GB RAM
- Grafik:NVIDIA GTX 1080 (8 GB)
- Netzwerk:Breitband -Internetverbindung
- Lagerung:65 GB verfügbarer Platz
2. Erhöhen Sie den virtuellen RAM
mit vorübergehendem Platz auf Ihrer Festplatte. Wenn Ihnen der RAM ausgeht und die Standardgröße Ihres virtuellen Speichers nicht groß genug für Ihre Anforderungen ist, müssen Sie ihn manuell erhöhen.
- Drücken Sie dieWindows -LogoTaste auf der Tastatur und tippen Sie aufErweiterte Systemeinstellungen.
- Klicken Sie aufZeigen Sie erweiterte Systemeinstellungen an.
- Klicken Sie aufEinstellungen> Klicken Sie auf dieFortschrittlichRegisterkarte> Klicken Sie aufÄndern.
- Deaktivieren Sie das Feld neben der automatischen Verwaltung der Paging -Dateigröße für alle Laufwerke.
- Wählen Sie Ihre ausC: Laufwerk[Wo Sie Windows installiert haben]> Klicken Sie auf dieOptionenKnopf neben derBenutzerdefinierte Größeund Typ4096im Textfeld derAnfangsgröße (MB)UndMaximale Größe (MB).
Notiz:Das dreimal höhere Erhöhen des virtuellen Speichers als die aktuelle RAM -Größe ist immer besser. [1 GB = 1024MB]
- Klicken Sie aufSatzund dannOKÄnderungen sparen.
- Starten Sie Ihren Computer und Ihr Spiel neu.
3. Platzieren Sie den Speicher und den RAM in den Steckplatz ordnungsgemäß
Um die Ausgabe von Zahltag 3 auf dem Ladebildschirm festzuhalten, wird empfohlen, die Seitenplatte Ihres CPU -Schranks zu entfernen und die HDD/SSD- und RAM -Komponenten aus ihren Slots abzuziehen. Reinigen Sie die Schlitze und Komponenten vorsichtig und legen Sie sie dann richtig zurück. Dies sollte helfen, das Problem zu lösen.
4. Aktualisieren Sie GPU -Treiber
Wenn Sie Ihren Grafik -Treiber unter Windows nicht aktualisiert haben, installieren Sie die neueste Patch -Version, indem Sie die folgenden Schritte folgen:
- DrückenWindows + xSchlüssel, um die zu öffnenSchnellverbindungsmenü.
- Klicken Sie nun aufGeräte -ManagerAus der Liste>Doppelklicken SieAnAnzeigeadapter.
- Klicken Sie mit der rechten MaustasteAuf der dedizierten Grafikkarte, die Sie verwenden.
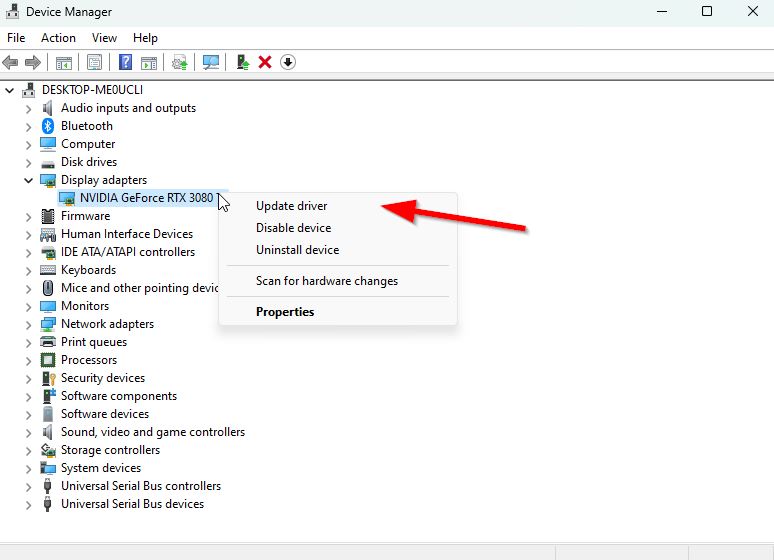
- Als nächstes wählen SieTreiber aktualisieren> Wählen Sie zuSuchen Sie automatisch nach Treibern.
- Wenn ein Update verfügbar ist, wird das System automatisch heruntergeladen und installiert.
- Starten Sie den Computer nach Abschluss neu, um Änderungen sofort anzuwenden.
5. Unnötige Hintergrundaufgaben schließen
Eine Möglichkeit, die Leistung Ihres PC zu optimieren, besteht darin, unnötige Hintergrundaufgaben zu schließen und zusätzliche Ressourcenverbrauch zu verhindern. Diese Aufgaben auszuräumen:
- Drücken Sie dieStrg + Shift + ESCSchlüssel zum ÖffnenTask -Manager.
- Klicken Sie auf dieProzesseRegisterkarte> Wählen Sie die Aufgabe, die Sie schließen möchten.
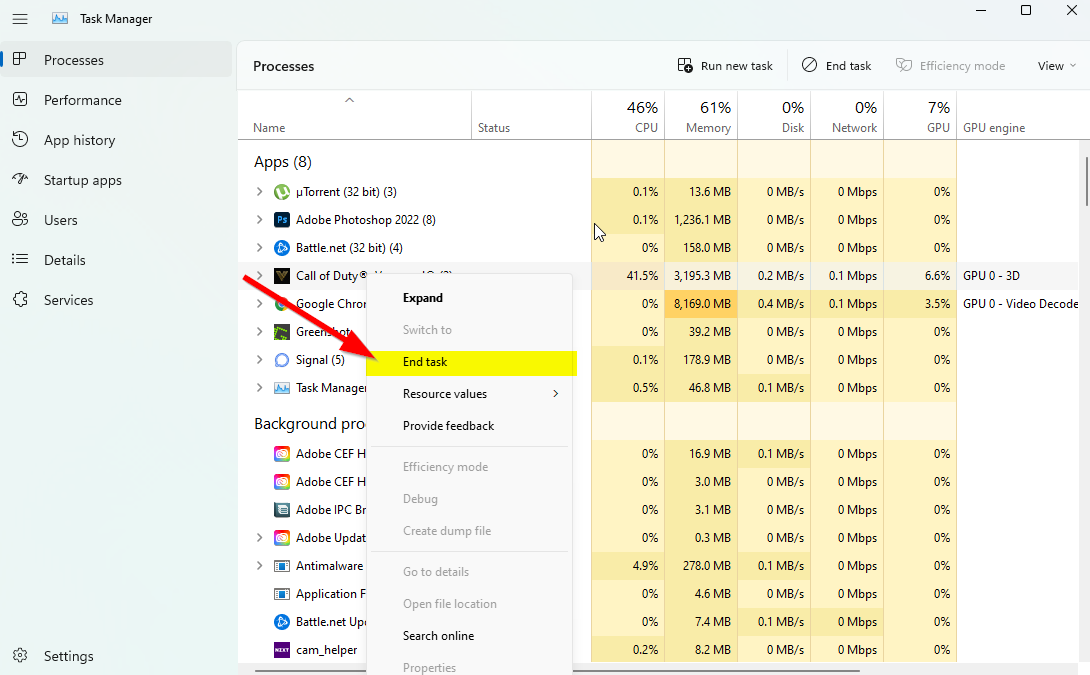
- Nach der Auswahl klicken Sie aufEndaufgabe. Stellen Sie sicher, dass Sie die Schritte für jede Aufgabe einzeln ausführen.
- Sobald Sie fertig sind, starten Sie Ihren Computer neu, um die Effekte sofort zu ändern.
6. Update Zahltag 3
Wenn Sie Ihr Payday 3 -Spiel in letzter Zeit nicht aktualisiert haben, befolgen Sie diese Schritte, um nach Updates zu suchen und den neuesten Patch zu installieren (falls verfügbar).
Dampfbenutzer:
- Öffnen dieDampfKunde> Gehen Sie zuBibliothek> Klicken Sie aufZahltag 3vom linken Scheibenbereich.
- Es wird automatisch nach dem verfügbaren Update gesucht. Wenn ein Update verfügbar ist, klicken Sie aufAktualisieren.
- Es kann einige Zeit dauern, bis das Update> Sobald der Steam -Client abgeschlossen ist.
- Starten Sie Ihren PC schließlich neu, um Änderungen anzuwenden, und starten Sie dann das Spiel erneut.
Für epische Spielewerfer:
- Öffnen dieEpic Games Launcher> Gehen Sie zuBibliothek.
- Klicken Sie nun auf dieDrei Punkte IkonenebenZahltag 3.
- Stellen Sie sicher, dass dieAuto -UpdateOption isteingeschaltet.
- Es sollte automatisch das verfügbare Update des Spiels installieren.
7. Überprüfen Sie nach Windows -Updates
Im Laufe der Zeit kann Ihr Windows -Betriebssystem veraltet oder beschädigt werden, was zu Problemen führen kann. Um sicherzustellen, dass Ihr System auf dem neuesten Stand ist, ist es wichtig, nach verfügbaren Aktualisierungen zu überprüfen. Die Installation von Updates, sobald sie verfügbar sind, wird empfohlen, da Ihr System die neuesten Fehlerbehebungen und Verbesserungen enthält. Um Windows -Updates zu überprüfen und zu installieren, befolgen Sie die folgenden Schritte:
- DrückenWindows + iSchlüssel, um die zu öffnenWindows -EinstellungenSpeisekarte.
- Klicken Sie anschließend aufUpdate & Sicherheit> Wählen SieÜberprüfen Sie nach Updatesunter demWindows UpdateAbschnitt.
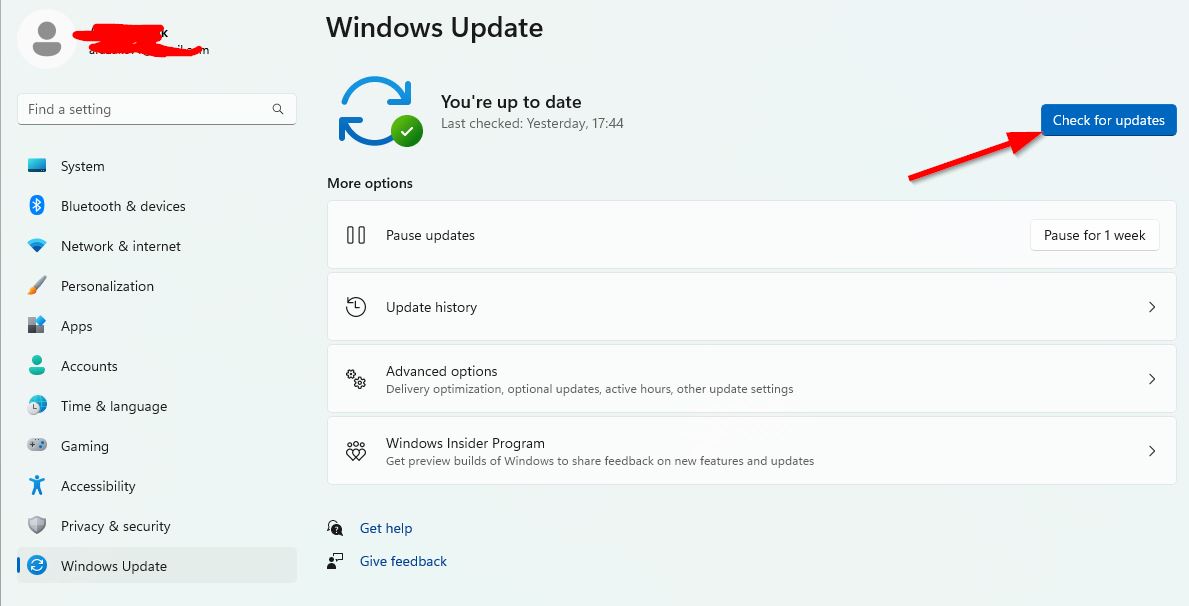
- Wenn ein Feature -Update verfügbar ist, wählen SieHerunterladen und installieren.
- Warten Sie einige Zeit, bis das Update abgeschlossen ist.
- Starten Sie Ihren PC schließlich neu, um Änderungen sofort anzuwenden.
8. Versuchen Sie, Overlay -Apps zu deaktivieren
Es scheint, dass einige beliebte Apps über ein eigenes Overlay -Programm verfügen, das schließlich im Hintergrund ausgeführt und Probleme mit der Spieleleistung oder sogar mit Problemen verursachen kann. Sie sollten sie ausschalten, um das Problem zu beheben, indem Sie den folgenden Schritten folgen:
- Starten Sie dieZwietrachtApp> Klicken Sie auf dieZahnradikoneganz unten.
- Klicken Sie aufOverlayunterApp -Einstellungen>Sich einschaltenDieAktivieren Sie In-Game-Overlay.
- Klicken Sie auf dieSpieleTab> auswählenZahltag 3.
- Endlich,ausschaltenDieAktivieren Sie In-Game-Overlayumschalten.
- Stellen Sie sicher, dass Sie Ihren PC neu starten, um Änderungen anzuwenden.
- DrückenWindows + iSchlüssel zum ÖffnenWindows -Einstellungen.
- Klicken Sie aufSpiele> Geh zuSpielbar> AusschaltenRekord -Spielclips, Screenshots und Sendung mit der SpielleisteOption.
Wenn Sie für den Fall die Option für Spielleisten nicht finden können, suchen Sie im Menü Windows -Einstellungen danach.
- Starten Sie dieNvidia Geforce ErfahrungApp> Gehen Sie zuEinstellungen.
- Klicken Sie auf dieAllgemeinTab>DeaktivierenDieIn-Game-OverlayOption.
- Starten Sie schließlich den PC neu, um Änderungen anzuwenden und das Zahltag 3 -Spiel neu zu starten.
Denken Sie auch daran, dass Sie immer einige andere Overlay-Apps wie MSI Afterburner, Rivatuner, RGB-Software oder andere Overlay-Apps von Drittanbietern deaktivieren sollten, die im Hintergrund ausgeführt werden.
9. Führen Sie einen sauberen Stiefel durch
Einige Apps und deren Dienste beginnen möglicherweise automatisch, während das System sofort bootet. In diesem Fall verwenden diese Apps oder Dienste eine Menge Internetverbindung und Systemressourcen. Wenn Sie auch gleich fühlen, führen Sie einen sauberen Start auf Ihrem Computer durch, um das Problem zu überprüfen. Um das zu tun:
- DrückenWindows + rSchlüssel, um die zu öffnenLaufenDialogfeld.
- Nun, tippen SieMsconfigund schlagenEingebenöffnenSystemkonfiguration.
- Gehe zumDienstleistungenTab> Aktivieren Sie dieVerstecken Sie alle Microsoft -DiensteKontrollkästchen.
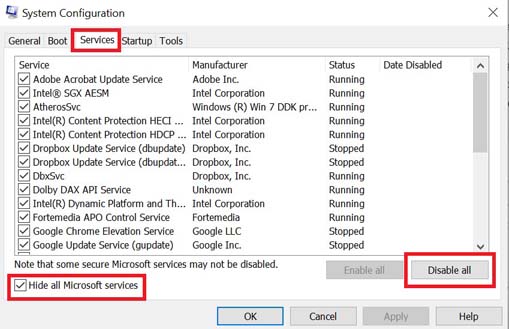
- Klicken Sie aufAlles deaktivieren> Klicken Sie aufAnwendenund dannOKÄnderungen sparen.
- Jetzt geh zumStart-upRegisterkarte> Klicken Sie aufOpen Task Manager.
- Die Task -Manager -Oberfläche wird geöffnet. Hier gehen Sie zumStart-upTab.
- Klicken Sie dann auf die jeweilige Aufgabe, die einen höheren Start -Auswirkungen aufweist.
- Nach der Auswahl klicken Sie aufDeaktivierenum sie vom Startprozess auszuschalten.
- Führen Sie die gleichen Schritte für jedes Programm aus, das einen höheren Start -up -Auswirkungen hat.
- Stellen Sie nach Abschluss Ihren Computer neu, um Änderungen anzuwenden.
10. Überprüfen Sie die Spieldateien
Wenn es für den Fall ein Problem mit den Spieldateien vorliegt und irgendwie beschädigt oder fehlt, stellen Sie sicher, dass diese Methode problemlos auf das Problem prüft.
Für Dampf:
- StartDampf> Klicken Sie aufBibliothek.
- Klicken Sie mit der rechten MaustasteAnZahltag 3Aus der Liste der installierten Spiele.
- Klicken Sie nun aufEigenschaften> Geh zuLokale Dateien.
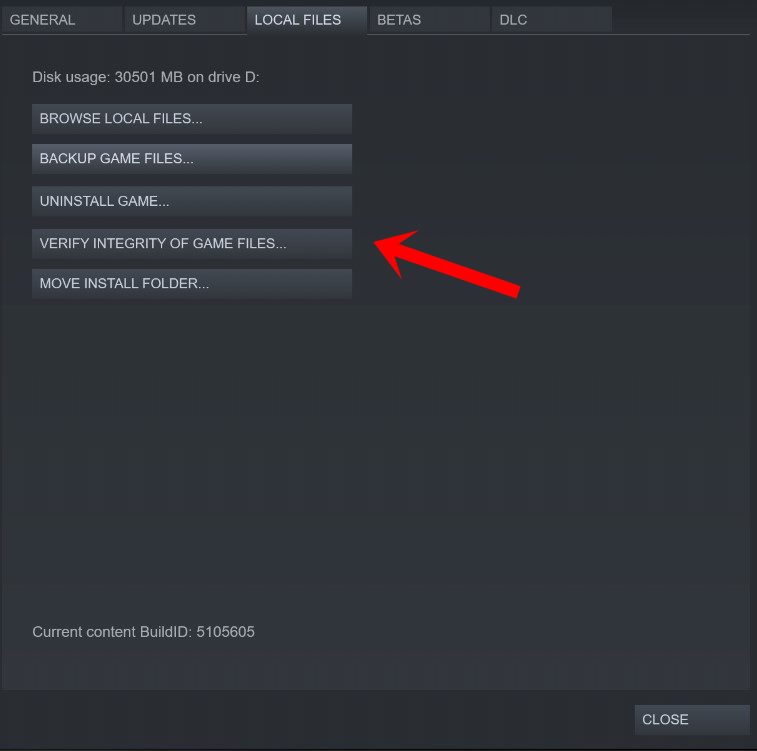
- Klicken Sie aufÜberprüfen Sie die Integrität von Spieldateien.
- Sie müssen auf den Vorgang warten, bis er abgeschlossen ist.
- Sobald Sie fertig sind, starten Sie Ihren Computer neu.
Für epische Spielewerfer:
- Öffnen dieEpic Games Launcher> Klicken Sie aufBibliothek.
- Klicken Sie auf dieDrei-DOTS-SymbolnebenZahltag 3.
- Klicken Sie aufVerifizieren> Warten Sie, bis der Prozess den Launcher abgeschlossen und neu startet.
- Es sollte das Problem mit dem Zahltag 3 auf dem PC beheben.
Ich hoffe, dieser Leitfaden hat dazu beigetragen, den Zahltag 3 auf dem Ladebildschirm auf Ihrem PC zu beheben.

