Bluestacks ist einer der beliebtesten Android -Emulatoren für Windows OS. Es ist zweifellos die beste Art und Weise, wie Sie Android Games und Anwendungen auf einem Windows -PC ausführen können. Viele Benutzer haben jedoch berichtet, dass sie Netflix nicht auf Bluestacks ausführen können.
Es kann mehrere Gründe für das Problem geben. Es tritt jedoch hauptsächlich aufgrund einiger Installationsprobleme auf. Außerdem kann der installierte DirectX auch für das Problem verantwortlich sein. Unabhängig von der Sache ist es zum Glück sehr einfach, das Problem loszuwerden.
Wenn Sie Netflix auch nicht auf Bluestacks ausführen können, ist dies der Ort, an dem Sie nicht sein müssen. Hier werden wir über verschiedene Problemumgehungen sprechen, die Sie ohne Schwierigkeiten mit Netflix auf Bluestacks ausführen können. Lassen Sie uns also ohne weiteres in das Thema eingehen.
Grund für Netflix funktioniert nicht in Bluestacks
Es gibt mehrere Gründe, warum Sie Netflix nicht auf Bluestacks ausführen können. Im Folgenden finden Sie jedoch die häufigsten, die das Problem auslösen.
- Veraltete Bluestacks.
- Fehlerhafte Anwendung.
- Eine große Menge an Anwendungs -Cache -Speicher.
- Misskonfigurierte Einstellungen.
- Antivirenprogramme von Drittanbietern.
Schauen wir uns nun an, wie Sie diese Probleme beheben können.
Fix: Netflix funktioniert nicht in Bluestacks
Zum Zeitpunkt des Schreibens des Artikels gibt es keine offizielle Methode für Bluestacks, mit denen Sie den Inkompatibilitätsfehler einer Anwendung beheben können. Es gibt jedoch andere Problemumgehungen, die Ihnen in der Situation helfen können. Schauen wir sie uns an.
Fix 1: Starten Sie Bluestacks neu
Der allererste Schritt, den Sie unternehmen sollten, wenn eine Anwendung einschließlich Netflix in Bluestacks nicht funktioniert, besteht darin, die Plattform neu zu starten. In den meisten Fällen wird der Inkompatibilitätsfehler hauptsächlich durch einen vorübergehenden Fehler verursacht. Und der beste Weg, sie loszuwerden, besteht darin, die Anwendung neu zu starten.
Starten Sie daher Bluestacks neu und überprüfen Sie, ob das Problem behoben ist. Um doppelt so sicher zu werden, können Sie Ihr System neu starten, gefolgt von der Neustart des Bluestacks.
Fix 2: Aktualisieren Sie Bluestacks
Das Aktualisieren von Bluestacks ist eine weitere effektive Möglichkeit, mit der Sie das genannte Problem beseitigen können. Vor der Aktualisierung sollten Sie jedoch zuerst überprüfen, ob die Inkompatibilität nur mit Netflix oder allen Anwendungen auftritt. Wenn das Problem nur mit Netflix auftritt, sollten Sie nach unten erwähnten anderen Problemumgehungen suchen.
Wenn jedoch alle anderen installierten Anwendungen auch den Inkompatibilitätsfehler werfen, sollten Sie sofort Bluestacks aktualisieren. Zum Zeitpunkt des Schreibens des Artikels ist die neueste Bluestacks -Version Bluestacks 5. Sie können die Plattform im Menü Einstellungen aktualisieren. Oder Sie können die neueste Version von seiner offiziellen Website herunterladen -Bluestacks.
So können Sie Bluestacks über das Einstellungsmenü aktualisieren.
- Öffnen Sie Bluestacks in Ihrem System.
- Klicken Sie auf dieGangSymbol am rechten Abschnitt des Bildschirms vorhanden.
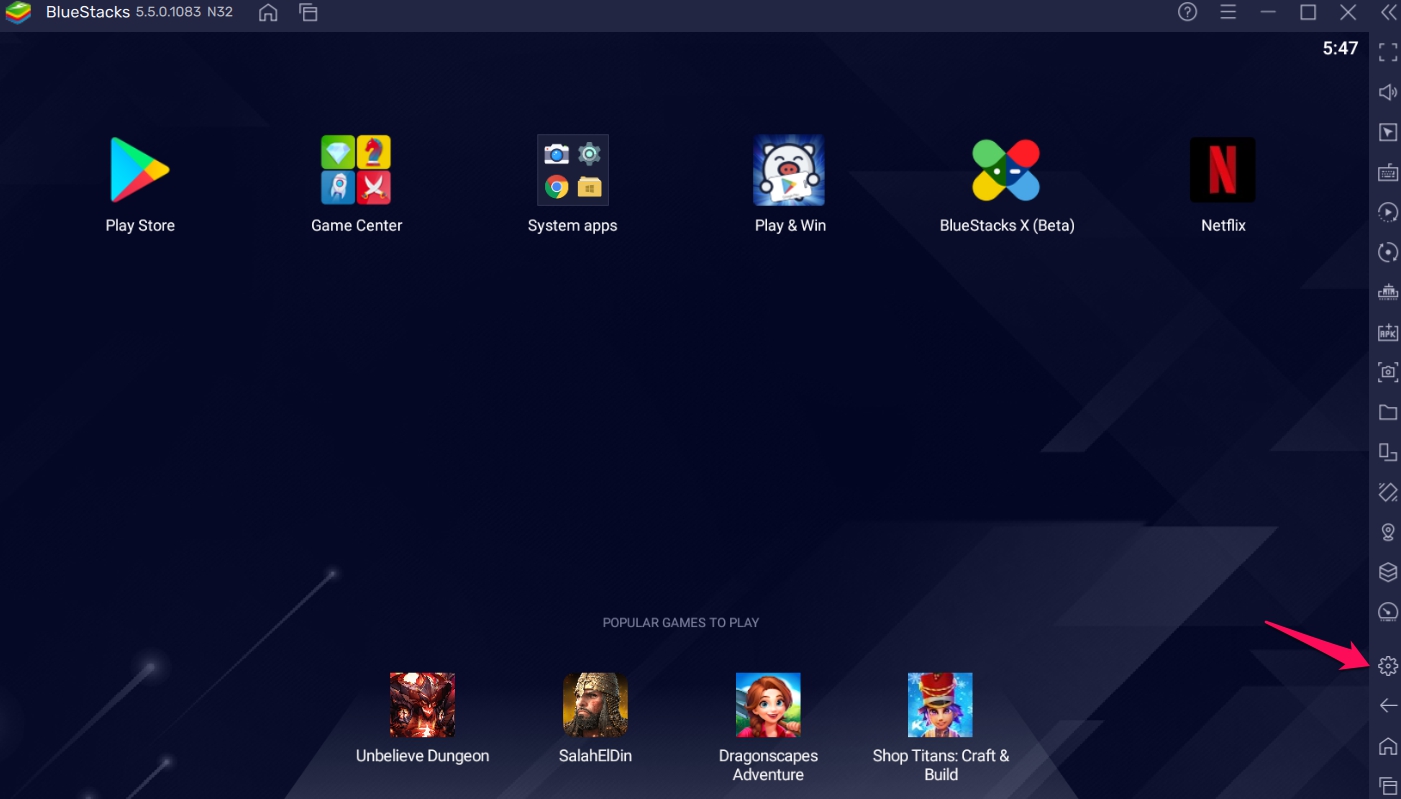
- Gehen Sie zum Abschnitt über Abschnitt.
- Klicken Sie auf die Option "Nach Updates überprüfen".
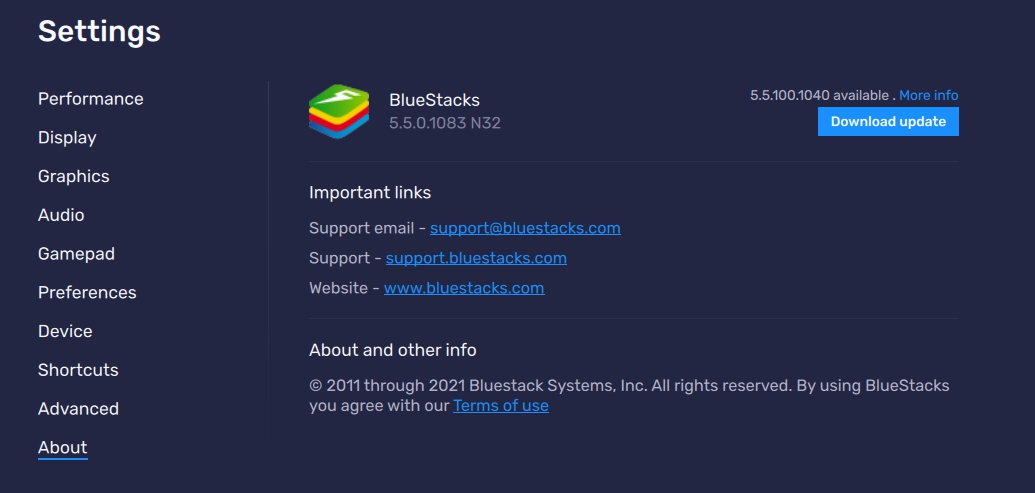
Wenn ein Update verfügbar ist, wird es auf dem Bildschirm angezeigt. Klicken Sie auf die Option "Update herunterladen", um den Download -Prozess zu starten. Sobald das Update heruntergeladen wurde, starten Sie Ihr System neu, öffnen Sie Bluestacks und überprüfen Sie, ob das Problem behoben ist oder nicht.
Fix 3: Anwendung neu installieren
Wenn der Inkompatibilitätsfehler in diesem Fall netflix anwendungsspezifisch ist, kann die Neuinstallation eine effektive Problemumgehung sein. Folgendes müssen Sie also tun, um Netflix auf Bluestacks neu zu installieren.
- Öffnen Sie Bluestacks und gehen Sie zu den „System -Apps“.
- Wählen Sie die Option Einstellungen.
- Klicken Sie auf Apps, gefolgt von Netflix aus der Liste aller installierten Anwendungen.
- Tippen Sie auf die Option "Deinstallieren" und klicken Sie auf die Option "OK" auf der Eingabeaufforderung, die auftaucht.
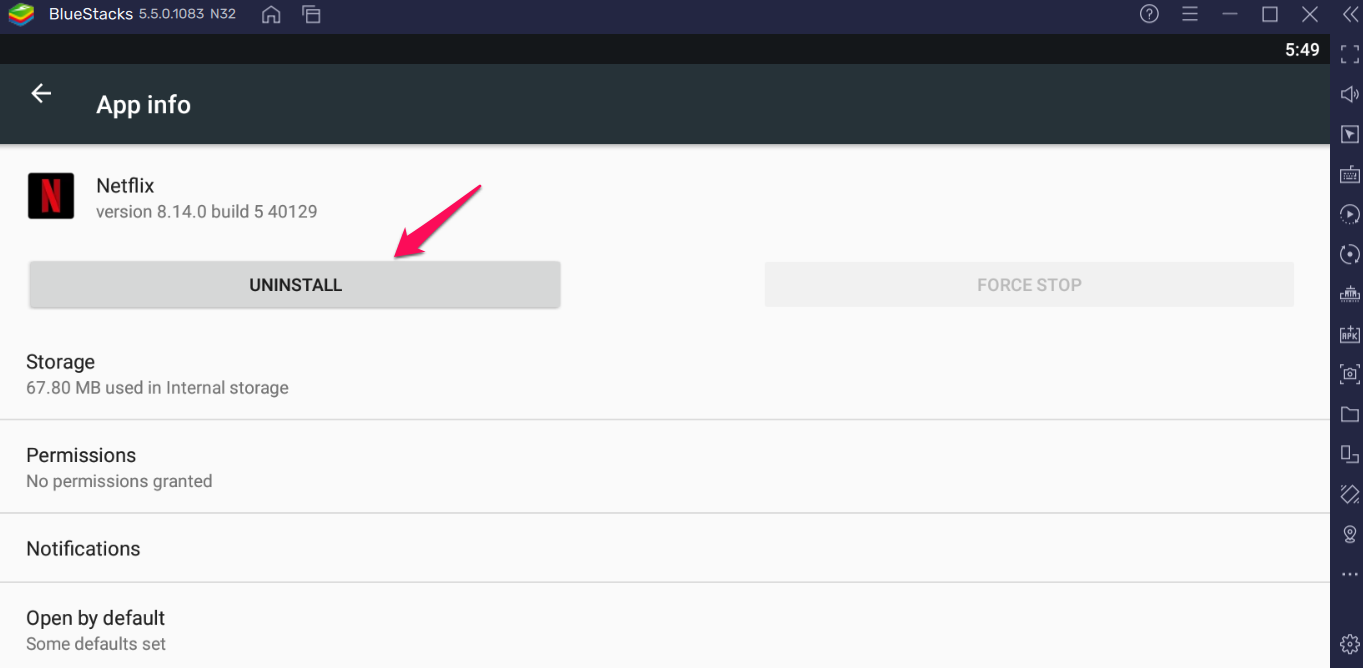
Sie haben Netflix endlich von Ihrem Bluestacks -Konto deinstalliert. Schauen wir uns nun an, wie Sie es neu installieren können.
- Gehen Sie in Bluestacks zum Play Store.
- Geben Sie in der Suchleiste Netflix ein und drücken Sie die Eingabetaste.
Warten Sie, bis Netflix auf Ihrem Gerät installiert ist. Sobald es fertig ist, öffnen Sie und überprüfen Sie, ob das Problem behoben ist. Wenn nicht, wechseln Sie zur nächsten Problemumgehung.
Fix 4: App -Cache -Speicher und Daten löschen
Ähnlich wie bei Android -Smartphones ist das Löschen des Anwendungs -Cache -Speichers und der Daten eine effektive Problemumgehung, mit der Sie jedes Problem beseitigen können. Manchmal beginnt eine Anwendung seltsam zu handeln, wenn Sie ihre Cache -Daten lange Zeit nicht mehr gelöscht haben. Cache -Daten sind nichts anderes als ein kleines Paket aller Aktionen, die Sie bisher auf der Anwendung ausgeführt haben. Anwendungen speichern Cache -Daten, um beim nächsten Besuch ihrer Plattformen einen schnelleren Service anzubieten.
Hier erfahren Sie jedoch, wie Sie Netflix -Cache -Daten auf Bluestacks löschen können.
- Öffnen Sie Bluestacks und gehen Sie zu den „System -Apps“.
- Wählen Sie die Option Einstellungen.
- Klicken Sie auf Apps, gefolgt von Netflix aus der Liste aller installierten Anwendungen.
- Speicher auf den Speicher tippen.
- Klicken Sie zuletzt auf "Cache löschen".
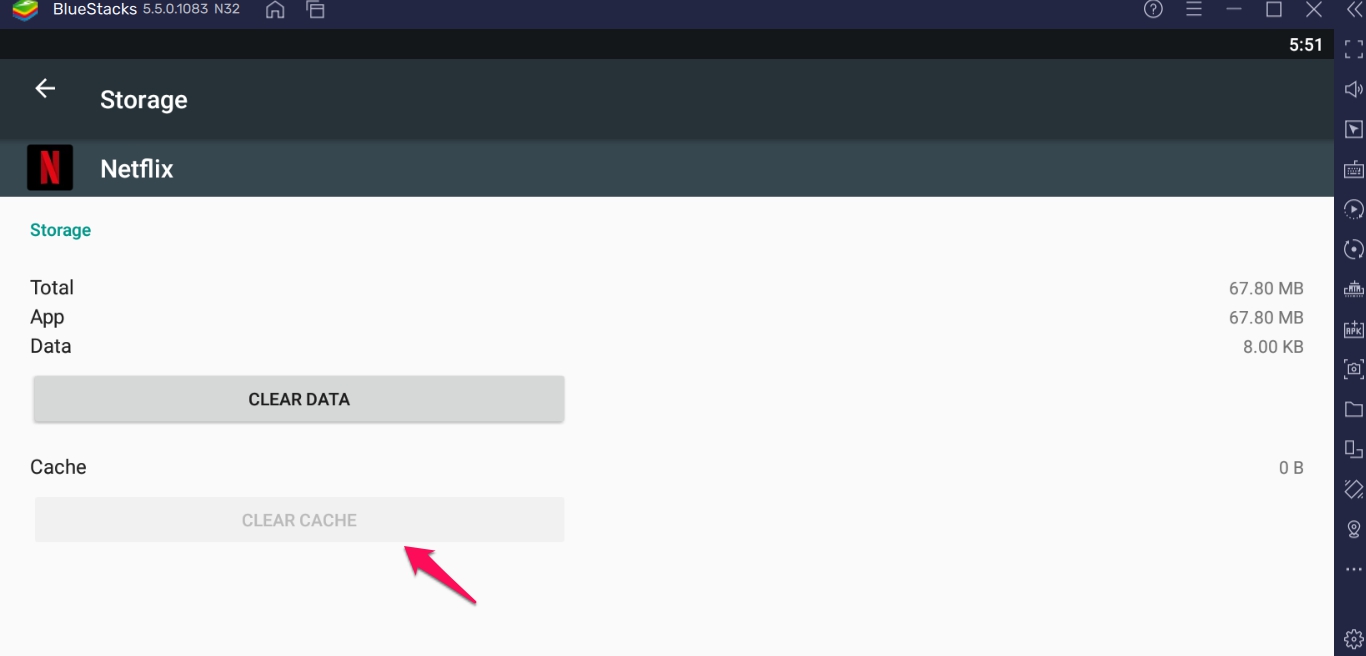
Das war's. Starten Sie nun Netflix neu und überprüfen Sie, ob das Problem behoben ist. Wenn nicht, ist es Zeit, die Netflix -Daten zu löschen. Beachten Sie jedoch Dirt, das Netflix -Daten mit einem Protokoll von Ihrem Konto löscht. Notieren Sie sich Ihre Netflix -Anmeldeinformationen, bevor Sie weiter fortfahren.
- Klicken Sie auf die Speicheroption, die im Fenster Netflix -Einstellungen vorhanden ist.
- Tippen Sie auf die klaren Daten.
Öffnen Sie Netflix und überprüfen Sie, ob Sie noch vor dem Problem konfrontiert sind. Wenn nicht, können Sie loslegen. Das Problem geht jedoch weiter, über die nächste Problemumgehung.
Fix 5: Wählen Sie den erweiterten Grafikmodus
Sobald Sie das neueste Bluestacks -Update heruntergeladen haben, können Sie einige Einstellungen ändern, um das genannte Problem zu beheben. Bluestacks bietet die Option mehrerer Motoren. Daher können Sie versuchen, zwischen verschiedenen Motoren zu wechseln und zu überprüfen, ob es einen Unterschied macht. Hier sind die Schritte, die Sie ausführen müssen.
- Öffnen Sie Bluestacks in Ihrem System.
- Klicken Sie auf das Zahnradsymbol im rechten Abschnitt des Bildschirms.
- Stellen Sie im Abschnitt Leistungsabschnitt die Speicherzuordnung auf hohe 4 GB- und CPU -Allokation hoch (4 Kern).
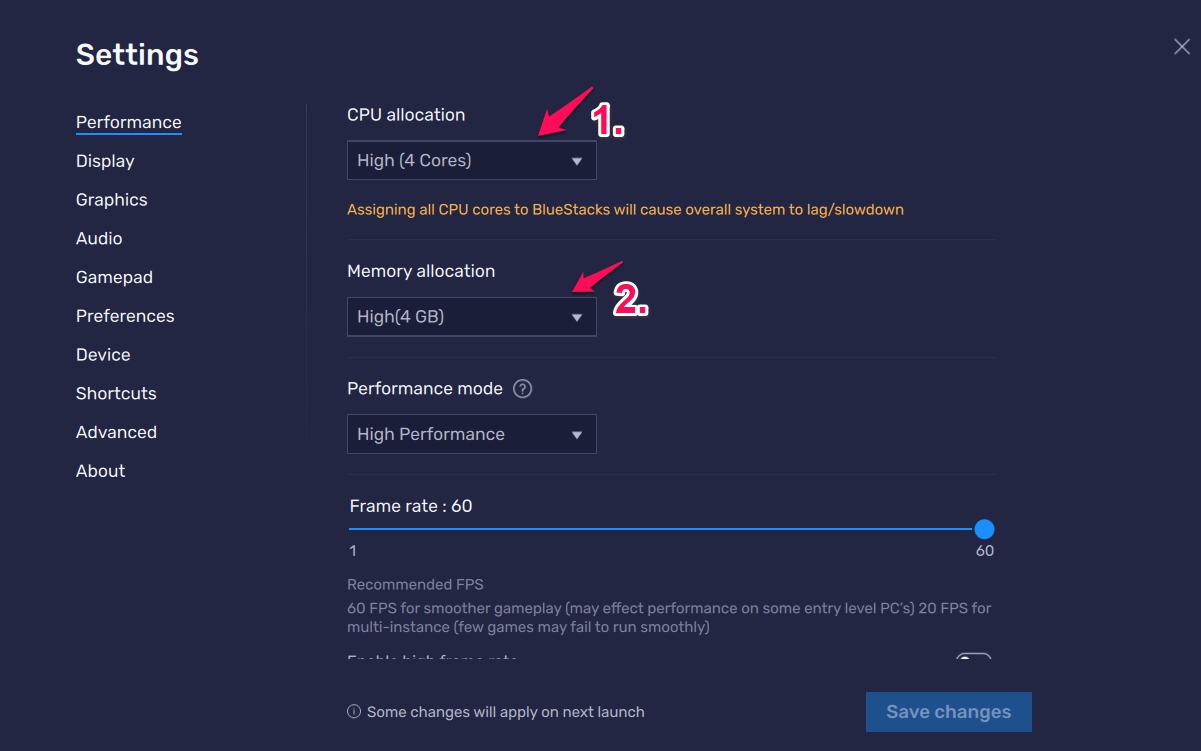
- Klicken Sie auf die Option "Änderungen speichern".
- Gehen Sie nun in den Abschnitt "Grafik".
- Klicken Sie auf die Option "Kompatibilität".
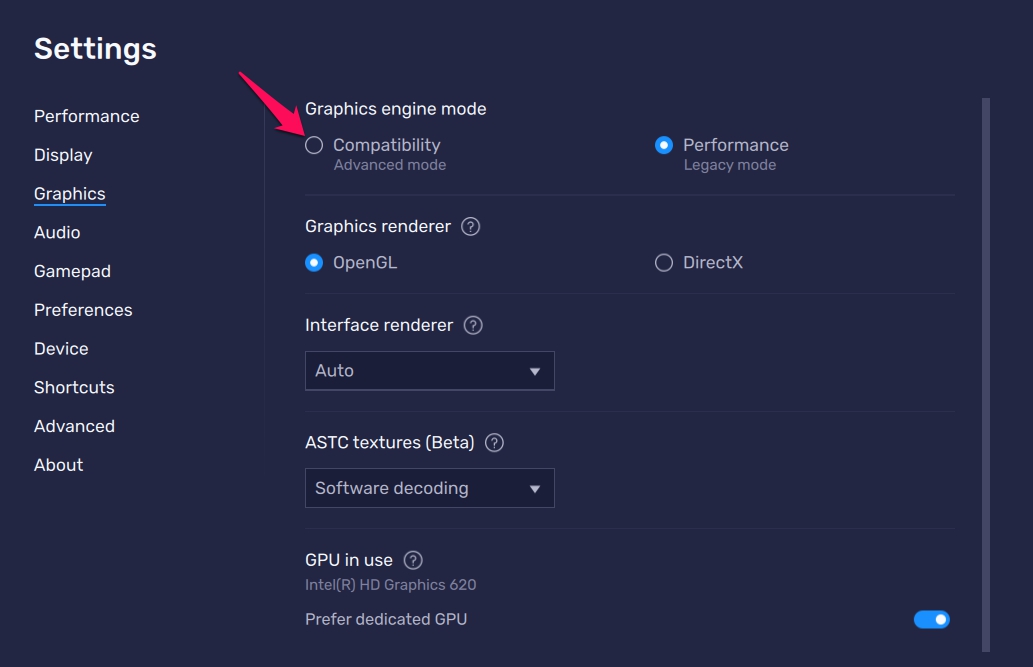
- Tippen Sie erneut auf die Option "Änderungen speichern".
Starten Sie nun Bluestacks neu, öffnen Sie Netflix und prüfen Sie, ob das Problem behoben ist.
Fix 6: App -Einstellungen zurücksetzen
Sie können die Funktion der App -Einstellungen von Bluestacks ausführen, wenn Netflix nicht auf der Plattform funktioniert. Es wird jede Art von Problem beseitigt, die nicht nur mit Netflix, sondern auch jede Art von Anwendungen auf Ihrem Gerät durchgeführt wird. Hier erfahren Sie, wie Sie App -Einstellungen auf Bluestacks zurücksetzen.
- Öffnen Sie Bluestacks und gehen Sie zu den „System -Apps“.
- Wählen Sie die Option Einstellungen.
- Klicken Sie auf Apps.
- Hier finden Sie eine Liste aller auf Ihrem Gerät installierten Anwendungen.
- Tippen Sie oben rechts auf die drei Teile vorhanden und wählen Sie die Option „App-Einstellungen zurücksetzen“.
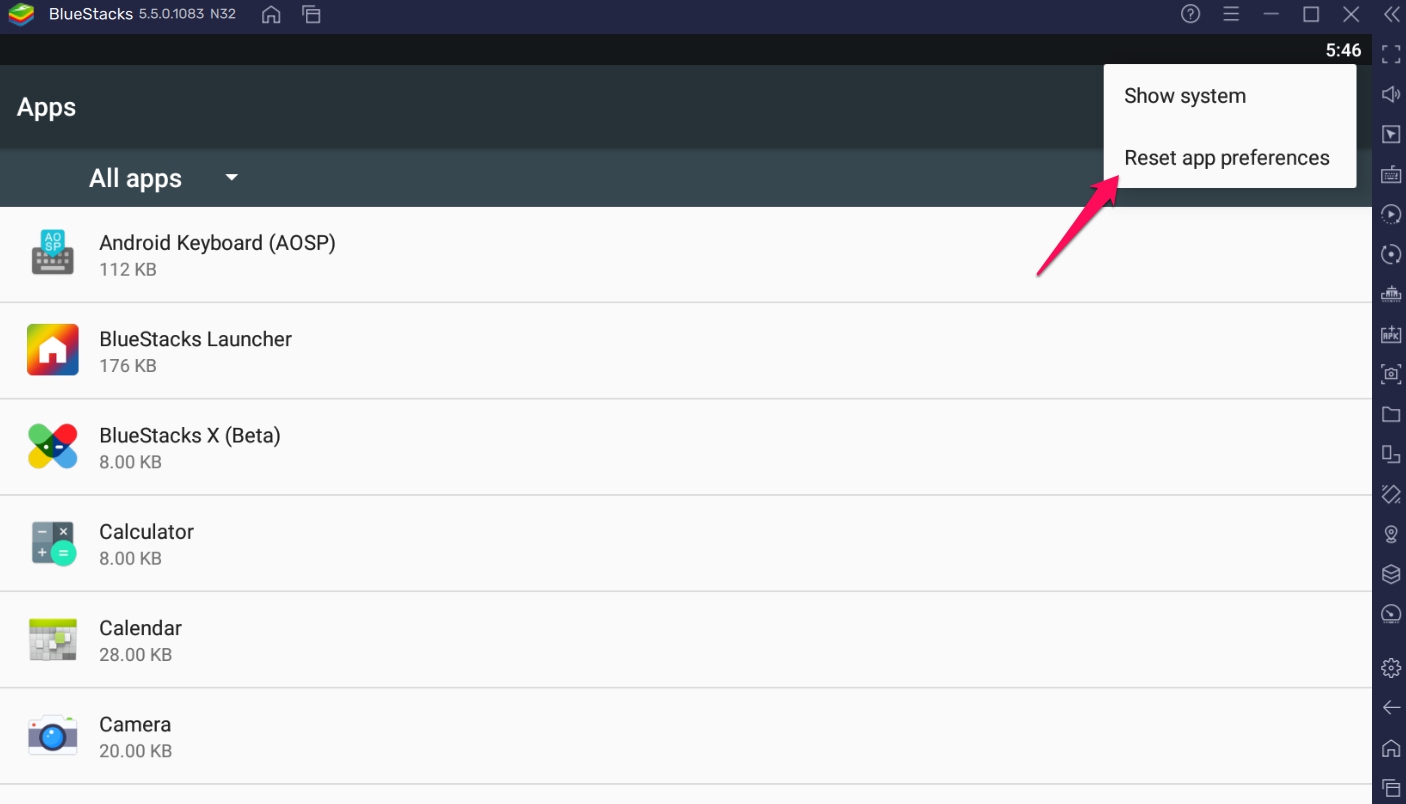
- Klicken Sie nun auf das Student -Dialogfeld „App zurücksetzen“, das auftaucht.
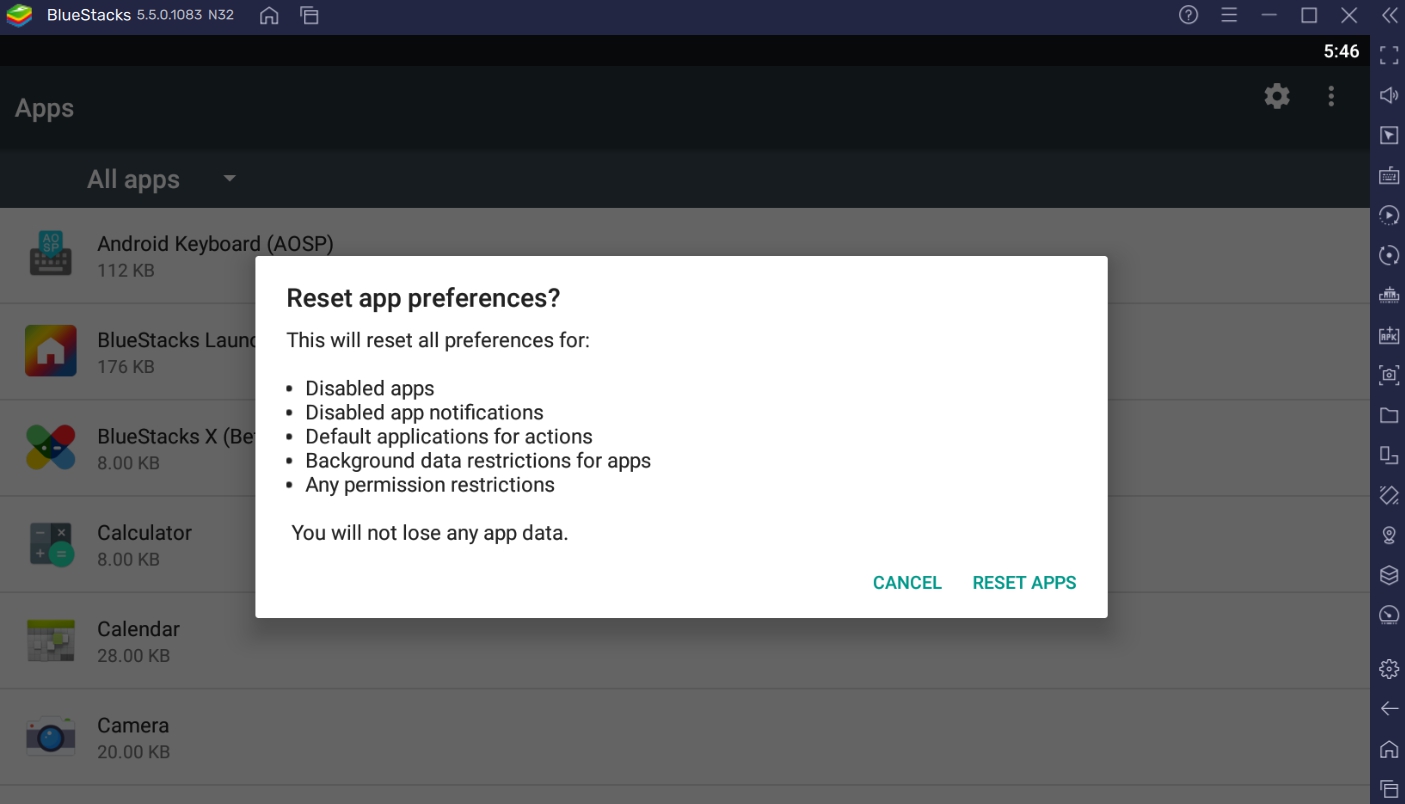
Das war's. Öffnen Sie nun Netflix und prüfen Sie, ob Sie noch vor dem Problem stehen. Wenn ja, fahren Sie mit dem Artikel fort.
Fix 7: Deaktivieren oder deinstallieren Sie den 3. Party Antivirus
Es wurde festgestellt, dass viele der Drittanbieter-Antivirenprogramme die reibungslose Funktionsweise von Bluestacks und verschiedenen darin installierten Anwendungen beeinträchtigen. Wenn Sie also auch eine Anwendung von Drittanbietern auf Ihrem System installiert und unter demselben Problem leiden, ist die Wahrscheinlichkeit hoch, dass das Antivirus das Problem verursacht.
Als Lösung können Sie das Antiviren entweder deaktivieren, während Sie Bluestacks verwenden. Oder Sie können es sogar dauerhaft deinstallieren. Sie sollten jedoch nur mit dem Deinstallationsprozess eingehen, wenn Sie Netflix über Bluestacks ansehen, wichtiger für Sie als Ihre gesamte Systemgesundheit.
Fix 8: Ändern Sie die Firewall -Einstellungen
Ähnlich wie bei Antiviren kann eine Firewall auch die reibungslose Funktionsweise von Bluestacks beeinflussen. Daher müssen Sie die Firewall -Einstellungen ändern, um alles wieder normal zu machen. Hier sind die Schritte, die Sie ausführen müssen.
- Gehen Sie zu den Windows 11 -Einstellungen, indem Sie die Windows + I -Verknüpfungstaste drücken.
- Klicken Sie auf der linken Seite des Bildschirms auf "Privatsphäre und Sicherheit".
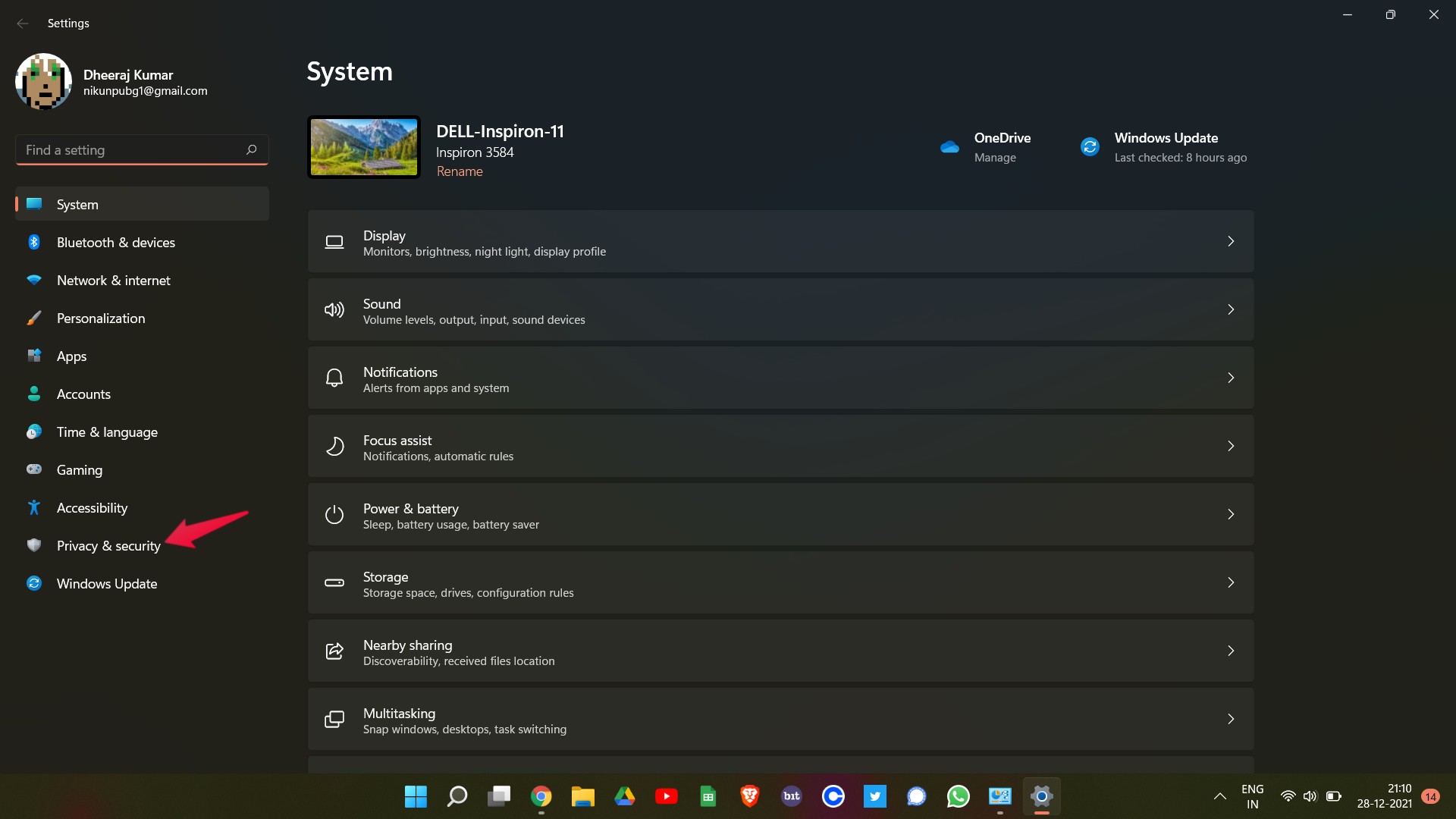
- Tippen Sie im Fenster Datenschutz- und Sicherheitsfenster auf Windows Security.
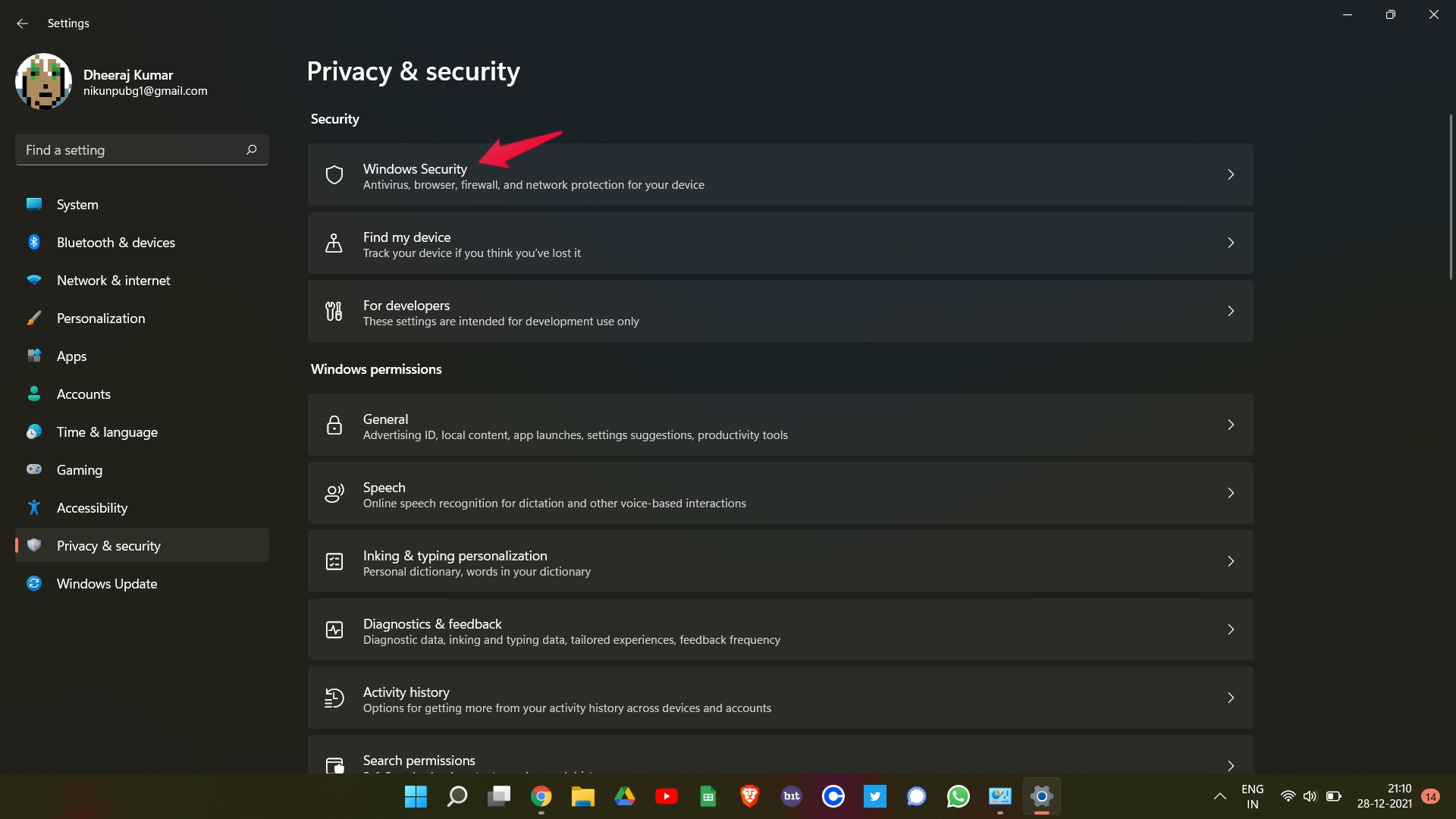
- Klicken Sie nun auf Firewall und Netzwerkschutz.
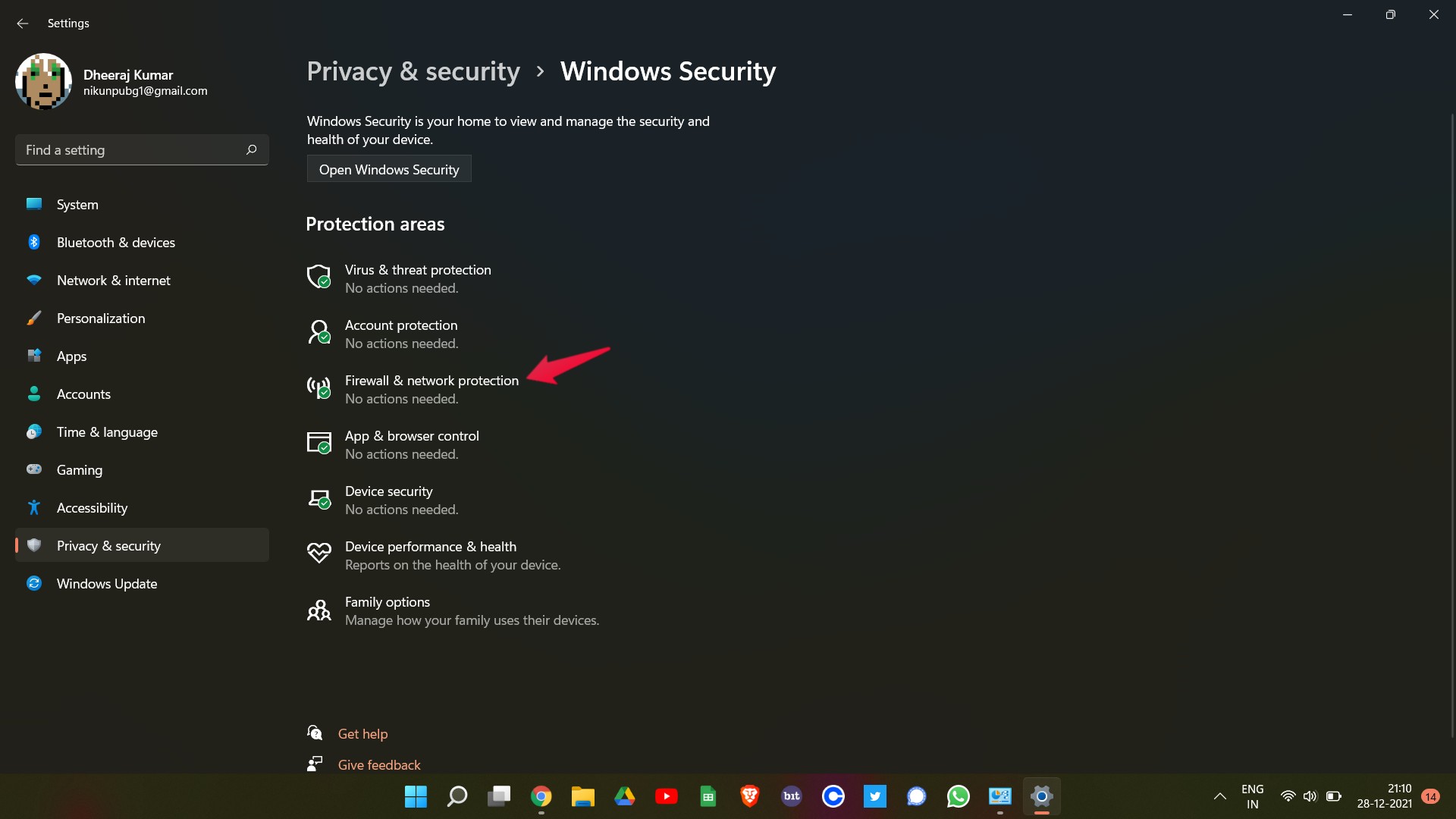
- In einem neuen Fenster wird alle Firewall -Einstellungen enthalten.
- Tippen Sie auf die Option "Eine App über die Firewall".
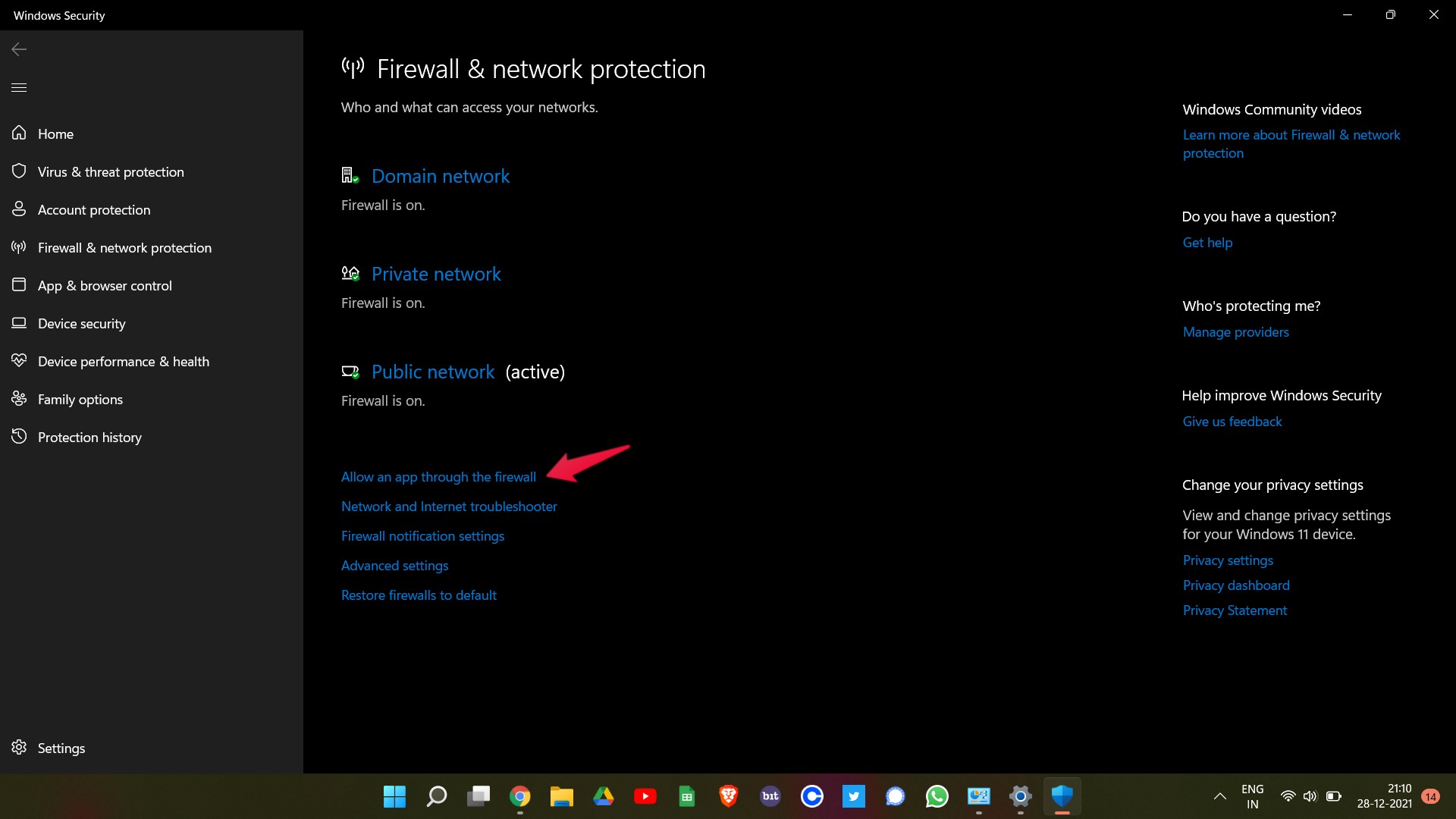
- Klicken Sie auf "Einstellungen ändern".
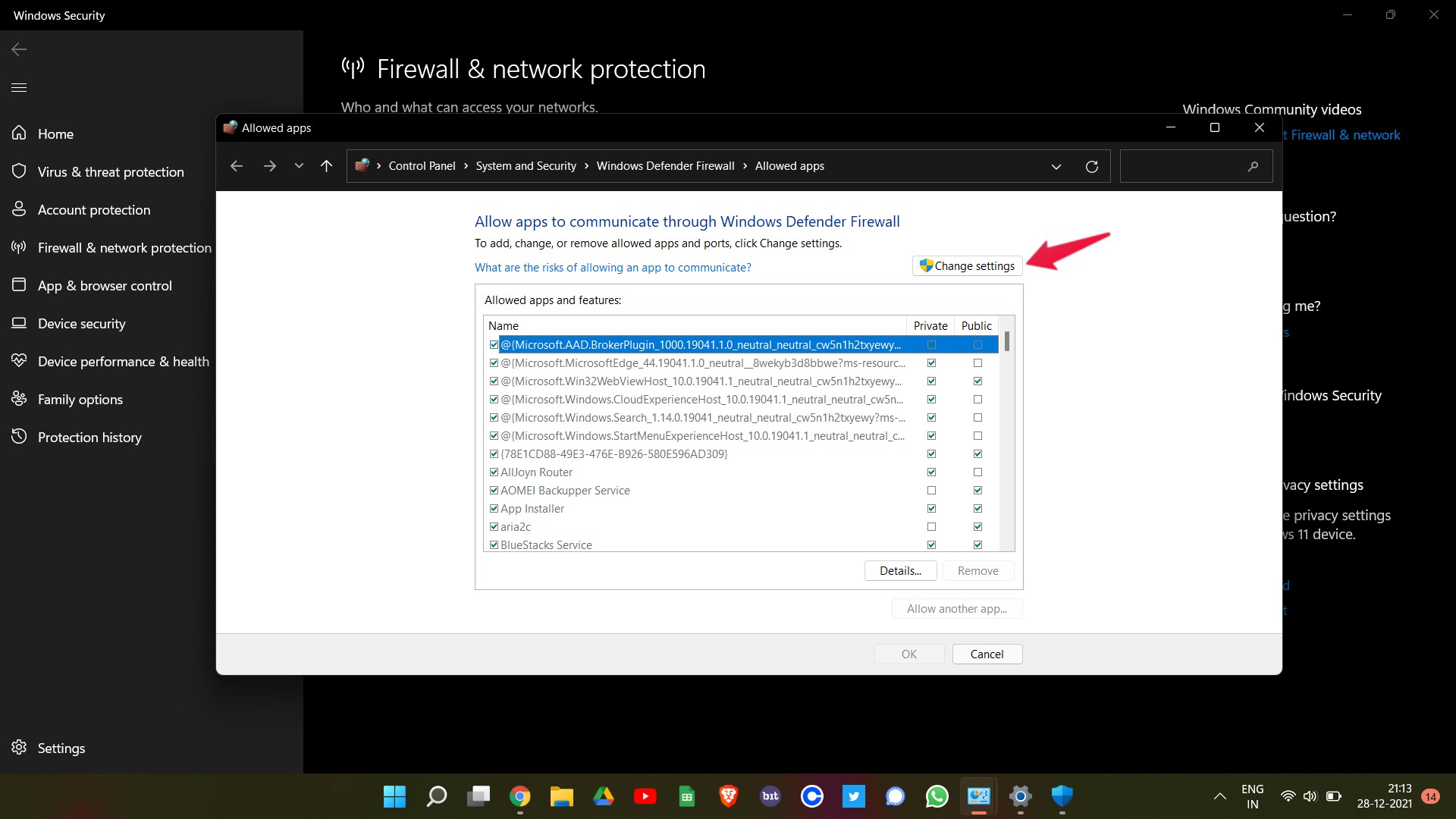
- Tippen Sie nun auf "Eine andere App erlauben".
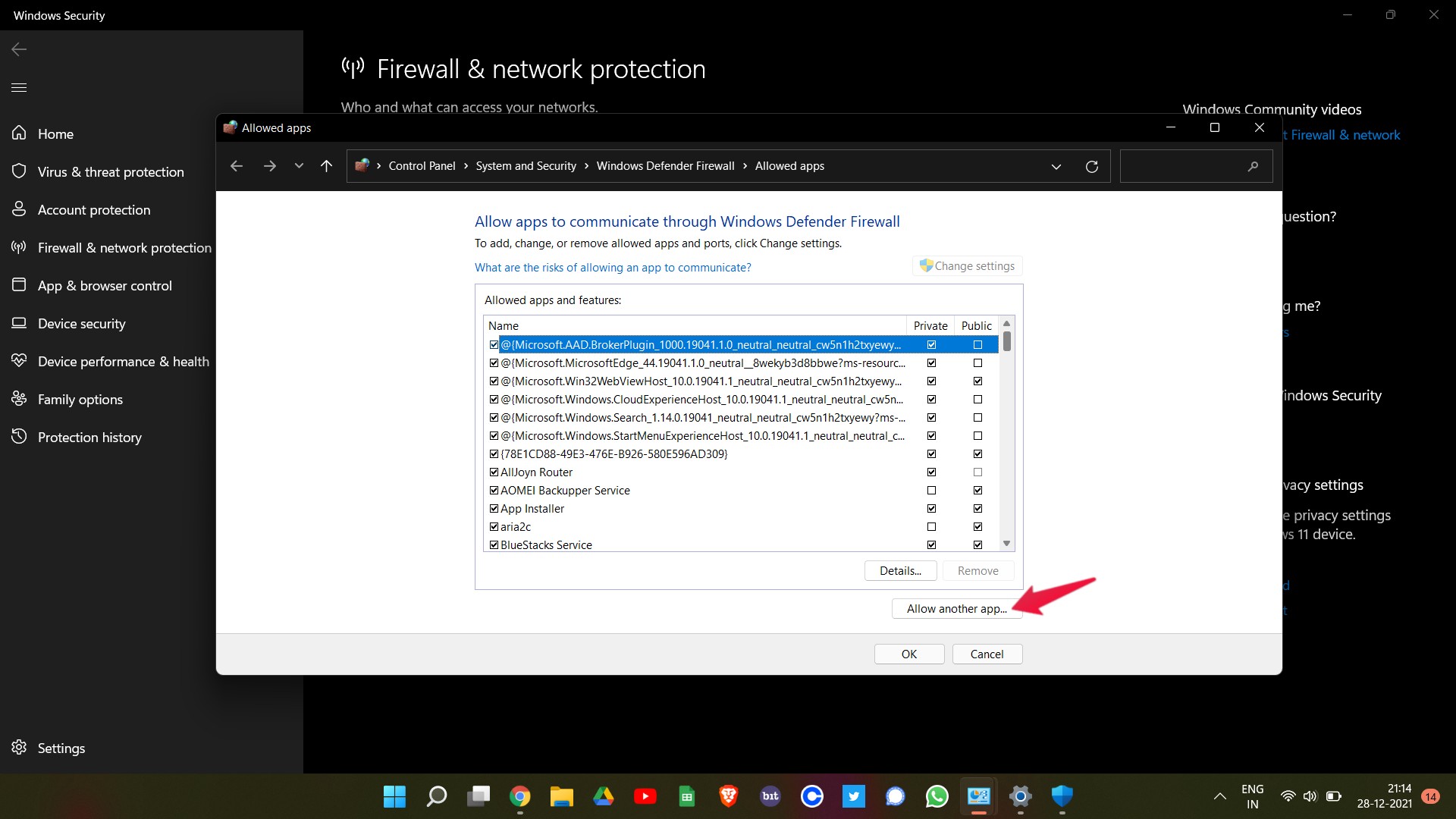
- Klicken Sie auf "Durchsuchen" und fügen Sie den Pfad der ".exe" -Datei der Bluestacks hinzu.
- Zuletzt tippen Sie auf "Hinzufügen".
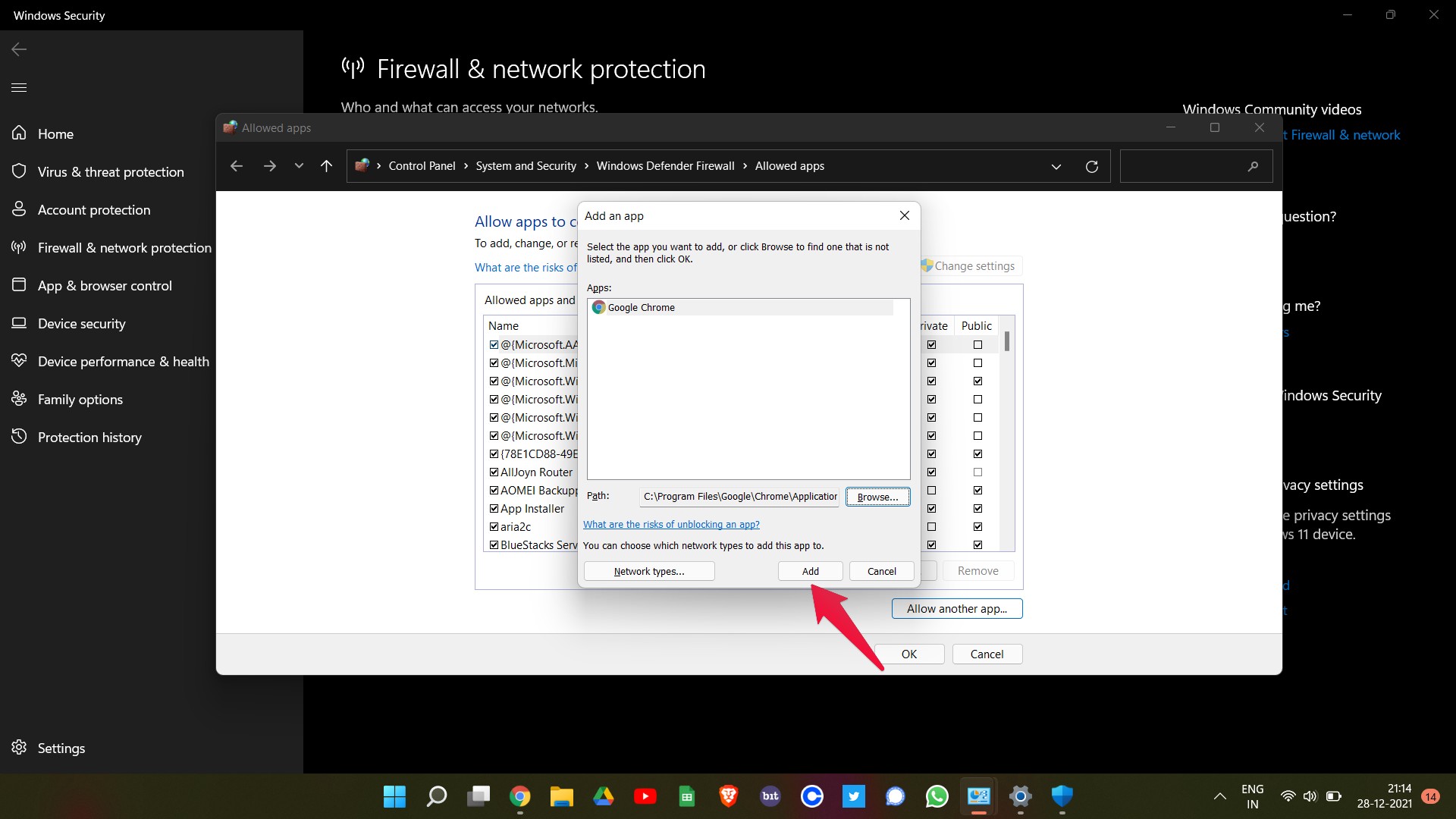
So konnten Sie eine Anwendung durch die Firewall -Einstellungen durchbrechen. Wenn Sie jedoch noch vor dem Problem stehen, können Sie versuchen, die Firewall zu deaktivieren. Hier sind die Schritte, um die Firewall unter Windows 11 zu deaktivieren.
- Kommen Sie zur Seite „Windows Security“, indem Sie den oben genannten Schritten folgen.
- Klicken Sie auf "Windows Security öffnen".
- Wählen Sie im neuen Fenster, das auftaucht, „Firewall & Network Protection“.
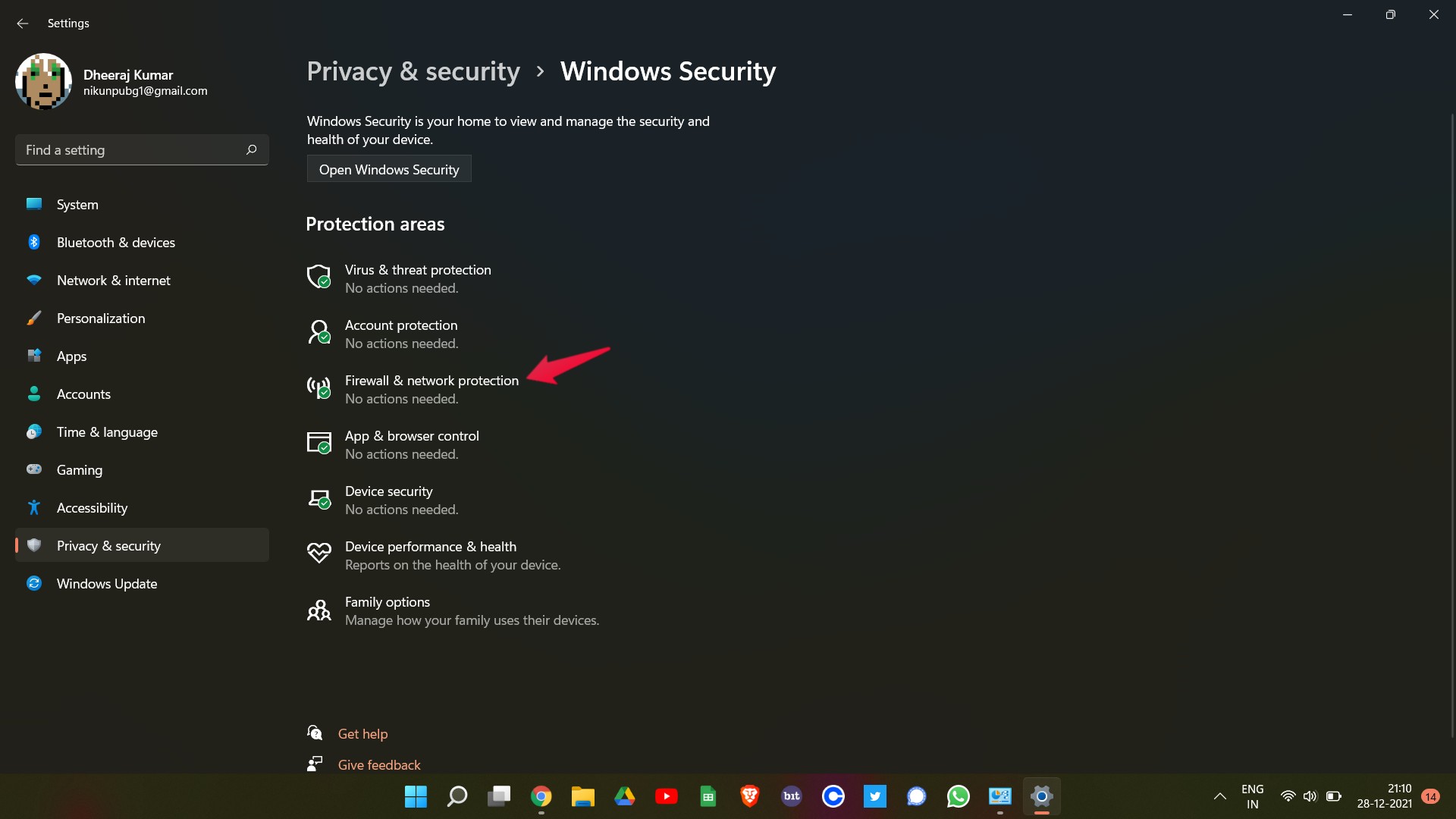
- Klicken Sie auf "öffentliches Netzwerk".
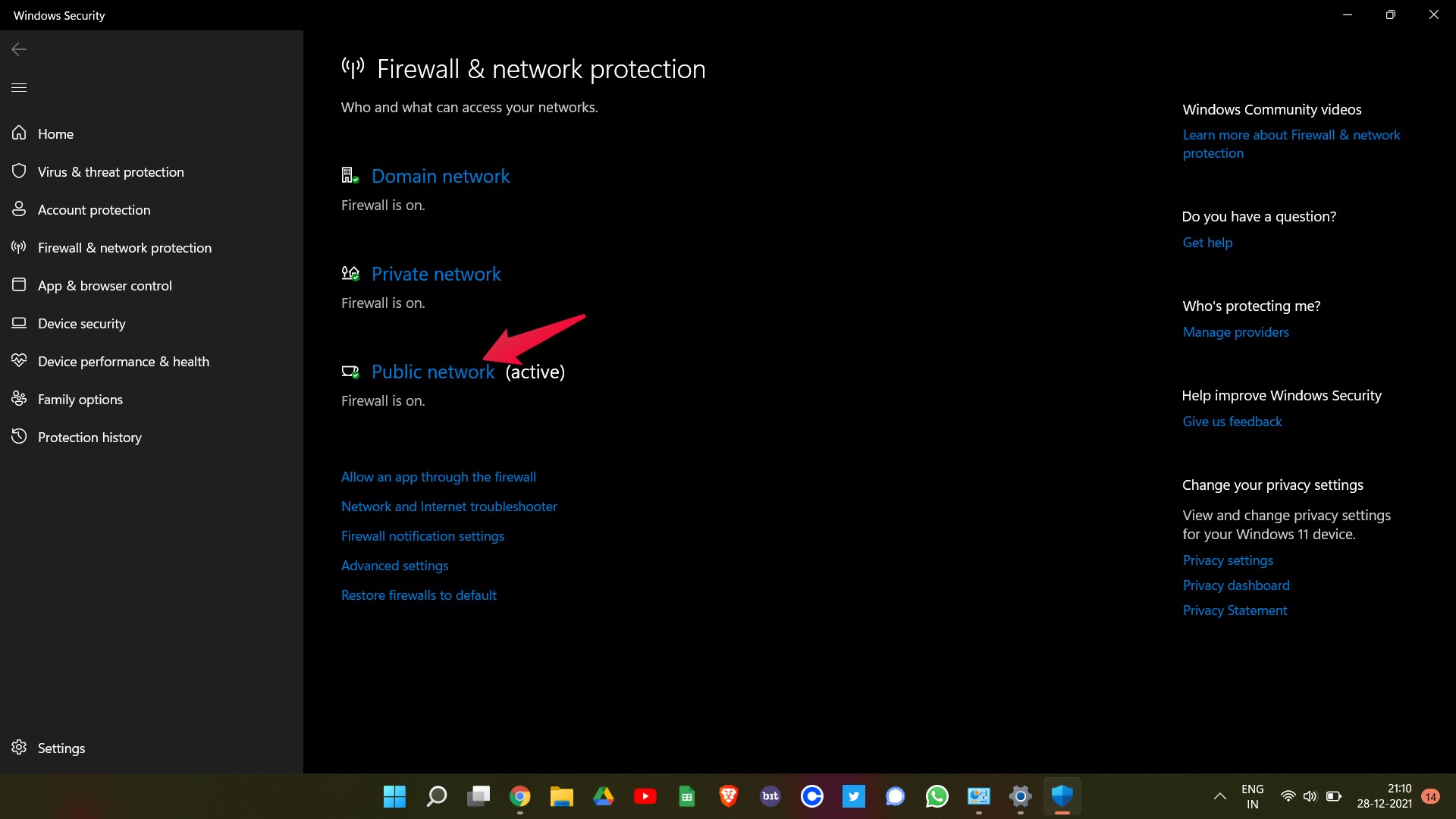
- Deaktivieren Sie auf der folgenden Seite die Microsoft Defender Firewall, indem Sie auf die Kippleiste tippen.
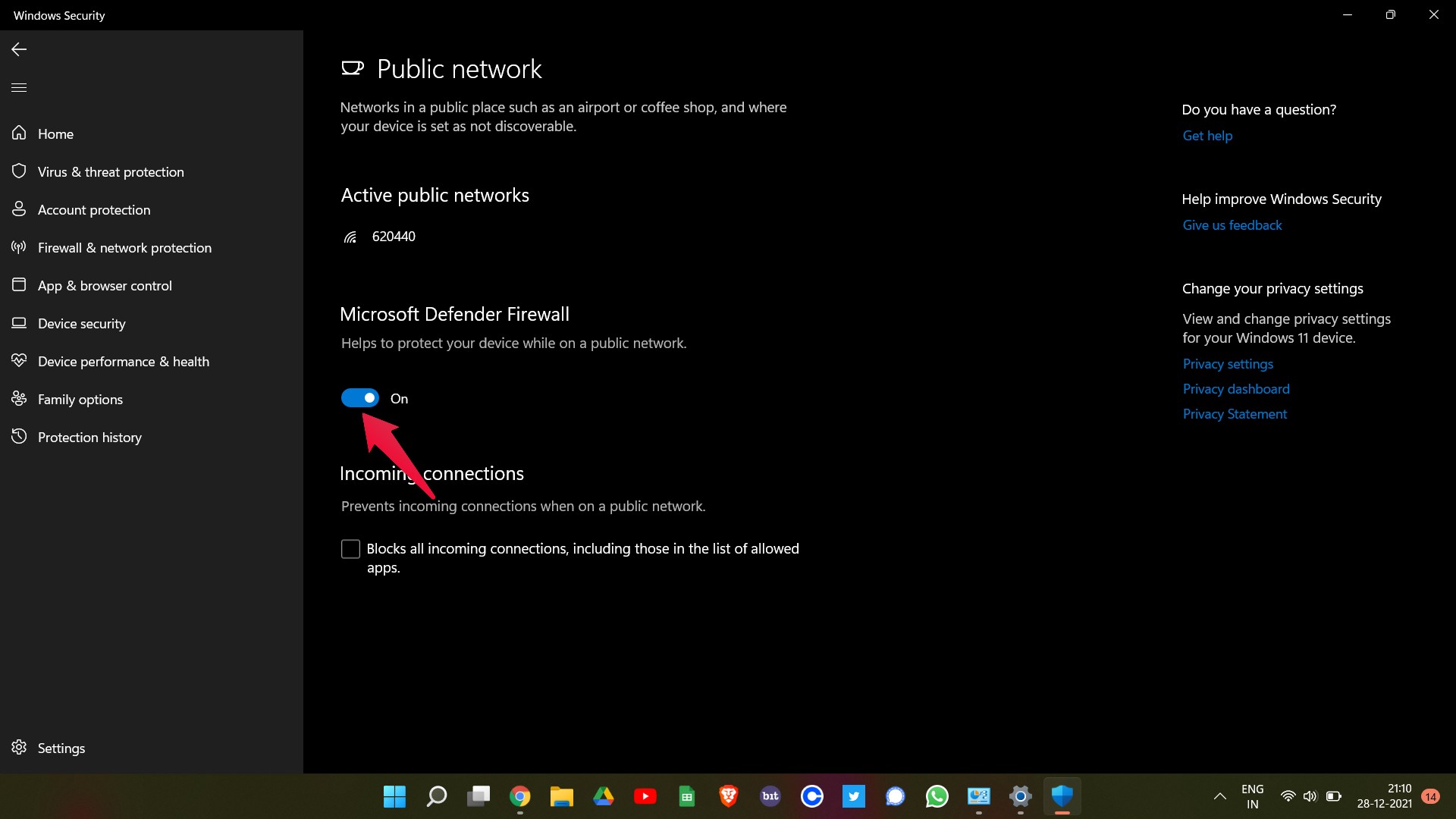
- Klicken Sie auf das Bestätigungsfenster, das auftaucht.
Starten Sie Netflix und Sie werden feststellen, dass Sie nicht mehr vor dem Problem stehen.
Letzte Worte
Hier ging es darum, wie man Netflix nicht in Bluestacks funktioniert. Lassen Sie uns in den Kommentaren wissen, ob das Problem behoben ist oder nicht. Sie können auch jede andere Problemumgehung teilen, die Ihrer Meinung nach in der Situation hilfreich sein wird.5

