ist eine der beliebten und proprietären Geschäftskommunikationsplattformen vonselbst als Teil der Microsoft 365 -Familie. Microsoft Teams bietet im Grunde Videoanrufe, Chat -Systeme, Besprechungen, Dateien, Aufgaben, Kalender und mehr an. Es enthält auch einen Media -Player zum Öffnen oder Spielen von Mediendateien. Es scheint jedoch, dass viele Benutzer Probleme mit Microsoft -Teams -Bildern, GIFs und Videos haben, die nicht angezeigt, geladen oder abgespielt werden.
Abgesehen von den Funktionen der Microsoft-Teams können Benutzer die Option Virtual Meeting Tools und Cloud-basierte Dateifreigabe über die App-Integration freigeben und öffnen. Die Chancen sind jedoch hoch, dass Microsoft -Teamsoftware aufgrund von Software -Pannen oder App -Cache -Datenproblemen irgendwie nicht ordnungsgemäß funktioniert. Während die Bilder, GIFs und Videos, die keine Probleme zeigen, laden oder spielen, sind eine davon.
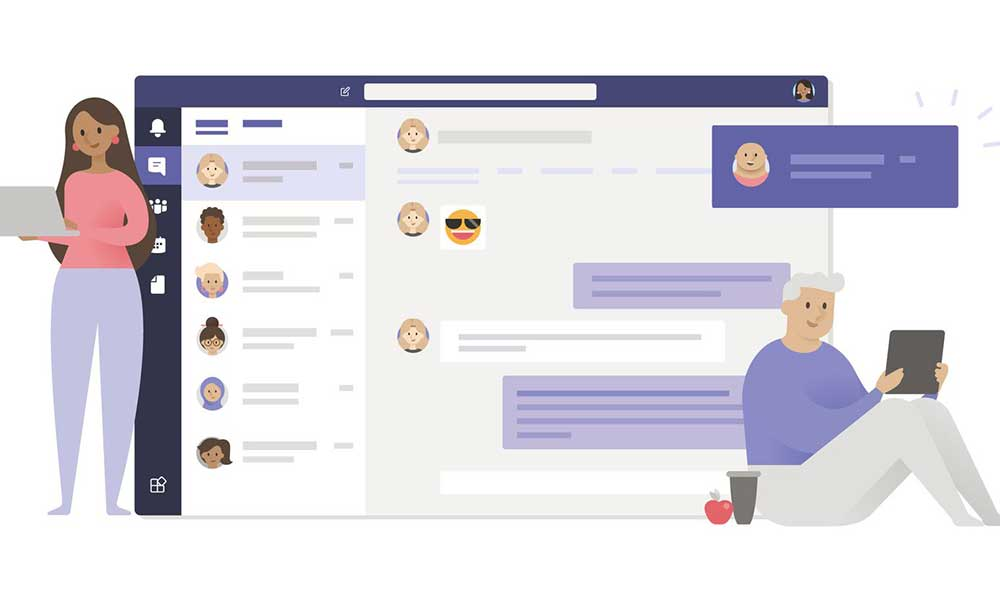
Fix: Microsoft Teams Bilder, GIFs und Videos, die nicht angezeigt, geladen oder abgespielt werden
Hier haben wir ein paar mögliche Problemumgehungen für Sie geteilt, die viel helfen sollten. Vergewissern Sie sich, dass Sie alle Methoden nacheinander befolgen, bis das Problem behoben wird. Nun, ohne mehr Zeit zu verschwenden, lassen Sie uns hineinspringen.
1. Überprüfen Sie Ihre Internetverbindung
Es wird dringend empfohlen, die Internetverbindung an Ihrem Ende zu überprüfen, da ein schlechtes oder instabiles Netzwerk problemlos mehrere Probleme auslösen kann. Sie sollten Ihr Netzwerksignal immer testen und einen zuverlässigen Netto -Speed -Checker -Service wie Fast.com oder Ookla -Geschwindigkeitstest beschleunigen. Wenn Sie für den Fall ein Problem mit Ihrer Internetverbindung gibt, wenden Sie sich an Ihren ISP, um weitere technische Hilfe zu erhalten.
2. Überprüfen Sie den Serverstatus von Microsoft Teams
Sie sollten auch den Beamten überprüfenMicrosoft Teams ServerstatusWebseite, um sicherzustellen, dass alles gut läuft. Manchmal können Probleme mit der Serverkonnektivität mehrere Konflikte auslösen, um dem Server beizutreten, und die stilebrelreichen Probleme im Zusammenhang mit Mediendateien erscheinen möglicherweise sehr. Wenn für den Fall, dass ein Serverausfall oder ein Ausfall vorhanden ist, warten Sie ein paar Stunden und versuchen Sie es erneut. Sie können auch den Dritten besuchenDown -Detektor -Webseiteum es zu überprüfen.
Zum Zeitpunkt des Schreibens dieses Artikels gibt es in einigen Regionen einige Probleme mit dem Microsoft Teams Server, die von den Benutzern auf dem Down -Detektor gemeldet wurden. Wenn alles gut funktioniert, gehen Sie zur nächsten Methode.
3. Melden Sie sich von Microsoft -Teams ab und melden Sie sich wieder an
Manchmal sind die Microsoft -Teams Bilder und Videos aufgrund von Software -Störungen oder Konnektivitätsfehlern usw. gemäß mehreren Berichten nicht angezeigt, laden oder abspielen kann in den meisten Fällen helfen. Um das zu tun:
Für Windows/MacOS:
- OffenMicrosoft Teams> Klicken Sie auf IhreProfilbefindet sich auf der oberen rechten Seite.
- Klicken Sie auf dieAbmeldenButton> Sobald Sie aus Ihrem Konto abgelegt sind, schließen Sie Microsoft -Teams.
- Öffnen Sie nun erneut Teams> Melden Sie sich erneut in Ihr Team -Konto an, um das Problem zu überprüfen.
Für Android/iOS:
- Geh zu deinemMicrosoft Teams Profilin der oberen linken Ecke.
- Wählen Sie nun ausEinstellungen> Tippen Sie aufAbmeldendann auswählenOK.
- Stellen Sie sicher, dass Sie Ihren Microsoft -Team -Kunden neu starten, um Änderungen anzuwenden.
- Melden Sie sich schließlich erneut in Ihr Microsoft -Team -Konto an, um das Problem zu überprüfen.
4. Starten Sie die Microsoft -Team -App neu
Manchmal können Probleme mit der Anwendung von Microsoft Teams auf dem Computer oder mobilen Gerät angezeigt werden, da die gesendeten oder empfangenen Daten als Bilder und Videos nicht verarbeitet oder empfangen werden. Es wird empfohlen, den Kundenkunden neu zu starten, um jegliche vorübergehende Fehler zu aktualisieren. Um das zu tun:
Für Fenster:
- Öffnen dieWindows -Tablettin der Taskleiste> gehen Sie zumMicrosoft Teams Symbol.
- Dann,Klicken Sie mit der rechten Maustastedarauf> auswählenAusfahrtes zu schließen.
- Als nächstes drücken Sie dieStrg+Shift+ESCSchlüssel zum ÖffnenTask -Manager.
- Hier müssen Sie zurProzesseRegisterkarte> Suche nachMicrosoft TeamsAus der Liste.
- Klicken Sie auf die Aufgabe und wählen SieEndaufgabeUm es aus dem Hintergrund zu schließen.
Für Mac:
- Klicken Sie in der oberen Menüleiste auf die Option Microsoft Teams.
- WählenBeenden Sie Microsoft -TeamsAus dem Dropdown-Menü.
- Als nächstes drücken Sie dieBefehl+Option+EscapeSchlüssel, um die zu öffnenKraftbefreiungsanwendungenFenster.
- Klicken Sie dann auf dieMicrosoft Teams Symbolund auswählenKraft verlassen.
Für Android/iOS:
- Entfernen Sie einfach die Microsoft -Team -App aus Ihren letzten Apps oder App -Switcher.
- Dann Langdruck auf derMicrosoft TeamsApp -Symbol.
- TippenApp Info> Wählen SieKraftstopp.
- Starten Sie schließlich erneut Microsoft -Teams.
Während iOS-Benutzer die Microsoft-Team-App schließen müssen, indem sie vom unteren Mittelbildschirm aussteigen. Sobald Sie sich auf der Startbildschirmseite befinden, wischen Sie erneut vom unteren Mitte des Bildschirms auf und halten Sie die Hälfte des Bildschirms gedrückt, um die neuesten Apps oder die App-Switcher-Schnittstelle zu öffnen. Wischen Sie einfach die Microsoft Teams App -Karte von der Liste auf, um sie einzeln zu schließen.
5. Aktualisieren Sie die Microsoft -Team -App
Veraltete Software oder Anwendung auf dem Gerät löst meistens mehrere Probleme mit dem Programm für das Programm aus oder läuft ordnungsgemäß. Sie sollten manuell nach dem neuesten Update überprüfen und installieren (falls vorhanden). Um dies zu tun:
Für Windows/Mac:
Da die Benutzeroberfläche und Optionen in der Microsoft -Team -App sowohl für Windows- als auch für Mac -Computer gleich sind, können Sie die folgenden Schritte für dieselben Geräte ausführen.
- Starten Sie dieMicrosoft TeamsApp> Klicken Sie auf dieDrei-DOTS-Menü-SymbolOben rechts.
- Wählen Sie nun ausÜberprüfen Sie nach UpdatesIm Dropdown-Menü.
- Microsoft Teams Interface öffnet erneut ein Fenster und prüft dann die neuesten Updates automatisch.
- Wenn das Update verfügbar ist, können Sie es herunterladen.
Für Android/iOS:
- Öffnen dieGoogle Play Storeauf Android oderApple App Storeauf iOS.
- Suche nach demMicrosoft TeamsApp und öffnen Sie die App -Seite.
- Tippen Sie jetzt auf dieAktualisierenTaste (falls verfügbar).
- Die Anwendung wird automatisch auf die neueste Version aktualisiert.
Notiz:Wenn die Option "Update" nicht verfügbar ist, bedeutet dies, dass noch keine neueste Version angekommen ist.
6. Löschen Sie den App -Cache und die Daten von Microsoft Teams App und Daten
Es scheint, dass die Microsoft -Teams -App einige Probleme mit den temporären Cache -Daten hat, die manuell behoben werden müssen, indem die folgenden Schritte befolgt werden.
Für Fenster:
- Stellen Sie sicher, dass Sie die Microsoft -Team -App ordnungsgemäß schließen.
- Als nächstes drücken Sie dieStrg+Shift+ESCSchlüssel zum ÖffnenTask -Manager> Klicken Sie aufProzesse> Klicken Sie aufMicrosoft Teamsin der Liste> auswählenEndaufgabevor Hintergrund laufend zu schließen.
- Dann drücken Sie dieWindows+rSchlüssel, um die zu öffnenLaufenDialogfeld.
- Kopieren und einfügen%AppData%/Microsoftdann schlageEingebenum die zu öffnenMicrosoft AppDataOrdner.
- Klicken Sie auf dieTeamsOrdner Um es auszuwählen> Tippen Sie auf dieLöschenSchlüssel, um es zu entfernen.
- Öffnen Sie schließlich Microsoft -Teams und überprüfen Sie erneut das Problem.
Für Mac:
- Stellen Sie sicher, dass Microsoft -Teams vollständig geschlossen sind.
- Als nächstes drücken Sie dieBefehl+Verschiebung+gSchlüssel und kopieren Sie den folgenden Weg, um die zu öffnenMicrosoft Ordner.
~/Library/Application Support/Microsoft
- Wählen Sie einfach die ausMicrosoft Teams OrdnerUndlöschenEs.
- Stellen Sie nach Abschluss sicher, dass Sie die öffnen, dieKeychain Access AppDurch Launchpad.
- Jetzt,Löschen Sie die Microsoft -Teams ListingWährend der linken Seitenleiste ausgewählt wird.
- Öffnen Sie schließlich Microsoft -Teams und überprüfen Sie erneut das Problem.
Für Android:
- Öffnen dieEinstellungenApp auf dem Gerät> Tippen Sie aufApps und Benachrichtigungen.
- WählenMicrosoft TeamsAus der Liste der Apps.
- TippenSpeicher & Cache> Tippen Sie aufCache löschen.
- Tippen Sie jetzt aufKlärer Speicher> Öffnen Sie nach Abschluss die App Microsoft Teams erneut, um das Problem zu überprüfen.
Für Webversion:
Wenn Sie die Webversion von Microsoft Teams über Chrome oder einen anderen Webbrowser verwenden, können Sie die folgenden Schritte ausführen.
Notiz:Denken Sie daran, dass sich das Löschen von Cookies und Site -Daten von Ihrem Konto von der Website anmelden. Halten Sie also sicher, dass die Anmeldeinformationen bereit sind.
- Gehe zumMicrosoft TeamsWebversion hier und melden Sie sich in Ihr Konto an.
- Klicken Sie auf dieLock -Symbolvon der linken Seite der Adressstange.
- Klicken Sie nun auf dieCookies und Site -Daten löschen…Option.
- Sobald er fertig ist, klicken Sie aufEntfernenIn der unteren rechten Ecke.
- Drücken Sie dieStrg+F5(FN+F5) Schlüssel, um die Microsoft -Team -Webseite gewaltsam zu aktualisieren.
- Melden Sie sich schließlich in Ihr Konto an und prüfen Sie, ob die Microsoft -Teams Bilder, GIFs und Videos nicht angezeigt, geladen oder problematisch sind.
7. Deaktivieren Sie die Beschleunigung der Hardware in Microsoft -Teams
Wenn Sie zur Option zur Beschleunigung der Hardware -Beschleunigung gehen, sind die Chancen hoch, dass der Microsoft -Team -Client aufgrund von Konflikten nicht gut ausgeführt wird. Es ist besser, die Option Hardware -Beschleunigung auf dem PC zu deaktivieren, indem Sie den folgenden Schritten folgen:
- OffenMicrosoft Teams> Gehen Sie in die obere rechte Ecke und klicken Sie auf dieDrei-DOTS-Symbol.
- Wählen Sie nun ausEinstellungen> Gehen Sie in dieAllgemeinTab.
- Stellen Sie sicherDeaktivierenDieDeaktivieren Sie die GPU -HardwarebeschleunigungKontrollkästchen zum Deaktivieren.
- Schließlich starten Sie die Microsoft -Team -App neu und versuchen Sie es erneut.
8. Spracheinstellungen in Microsoft -Teams ändern
Manchmal können Probleme mit den Standardspracheinstellungen in Microsoft -Teams mehreren Problemen auslösen. Sie sollten die Spracheinstellungen ändern, indem Sie den folgenden Schritten folgen:
- OffenMicrosoft Teams> Gehen Sie in die obere rechte Ecke und klicken Sie auf dieDrei-DOTS-Symbol.
- WählenEinstellungen> Unter demAllgemeinRegisterkarte, scrollen Sie nach unten zumSpracheAbschnitt.
- Wechseln Sie nun die Sprache in eine andere oder englische Variante (ich, das Vereinigte Königreich oder die Vereinigten Staaten).
- Klicken Sie aufSpeichernStarten Sie Microsoft -Teams neu, um den Prozess abzuschließen.
9. Versuchen Sie, Microsoft Stream zu verwenden, um Videos hochzuladen
Sie können auch versuchen, die Microsoft -Streams -Methode zu verwenden, um Videos hochzuladen, die nicht normal abgespielt werden. Microsoft Stream ist ein Video -Streaming -Dienst für Microsoft -Teams und -organisationen, der wie ein Zauber wirkt und Teil des Microsoft Office 365 -Pakets ist.
Es wird vorgeschlagen, Microsoft Stream zu verwenden, indem Sie direkt durch die Microsoft -Teams -Web -Version eröffnet werden. Wenn Sie das Video im Microsoft -Stream hochgeladen haben, verwenden Sie den URL -Link oder fügen Sie Ihrem Microsoft -Team -Kanal eine neue Registerkarte Microsoft Stream hinzu.
10. Versuchen Sie, die Webversion zu verwenden
Es ist auch erwähnenswert, die Website von Microsoft Teams über den Webbrowser von Ihrem jeweiligen Gerät zu Cross-Check zu verwenden, wenn die Mediendateien einwandfrei funktionieren oder nicht. Manchmal kann ein Systemfehler oder ein App -Cache -Datenproblem bei den Desktop- oder mobilen Anwendungen zu mehreren Fehlern führen.
- Besuchen Sie einfach diesen BeamtenMicrosoft Teams Webseiteund melden Sie sich in Ihrem gültigen Konto an.
- Wenn Sie aufgefordert werden, wählen SieVerwenden Sie stattdessen die Webversion> Du bist gut zu gehen.
11. Wenden Sie sich an Microsoft Teams Support
Wenn keine der Methoden für Sie funktioniert hat, kontaktieren Sie die Unterstützung von Microsoft Teams, um weitere Unterstützung zu erhalten. Sie können entweder dem folgenMicrosoft Teams TwitterSeite und bitten Sie um Unterstützung oder besuchen Sie dieMicrosoft Support -Seiteoder besuchen Sie dieMicrosoft 365 Forumfür dasselbe.
Das war's, Leute. Wir gehen davon aus, dass dieser Leitfaden für Sie hilfreich war. Für weitere Fragen können Sie unten kommentieren.

