Marvel Rivals, ein aufregender teambasierter PVP-Shooter im Marvel-Universum, der von Marvel Games and Netase Games entwickelt wurde, wurde am 6. Dezember 2024 für PlayStation 5, Windows und Xbox Series X/S eingeführt. Mit seinem actionreichen Gameplay und einem Dienstplan von 35 legendären Marvel-Helden und Bösewichten verspricht es ein unvergessliches Spielerlebnis. Einige PC -Spieler haben jedoch Probleme mit niedrigen GPU -Nutzung gemeldet, was zu Leistungsproblemen wie Verzögerungen, Stottern, grafischen Störungen und Rahmenabfällen führt.
Dieses Problem ist bei PC-Spielen nicht ungewöhnlich und tritt häufig aufgrund von Optimierungsherausforderungen, veralteten Treibern oder Einstellungen im Spiel wie V-Sync und Raytracing auf. Auch High-End-Gaming-Rigs können kämpfen, wenn das Spiel nicht ordnungsgemäß konfiguriert ist. Um diese Probleme mit GPU-bezogenen Problemen zu lösen, haben wir einen umfassenden Leitfaden zur Fehlerbehebung zusammengestellt, einschließlich Korrekturen für Steam- und Epic Games-Launcher.
Schritt-für-Schritt

Es gibt mehrere potenzielle Gründe, warum Ihre PC -Spiele die GPU möglicherweise nicht ordnungsgemäß verwenden, und es ist wichtig, jeden einzelnen zu berücksichtigen und entsprechend zu beheben. Zu den allgemeinen Schuldigen gehört V-Sync eingeschaltet, Motion Blur aktiviert, Probleme mit Raytracing, Probleme mit Ihrem Grafiktreiber, die Verwendung der dedizierten Grafikkarte, beschädigte oder fehlende Spieldateien, veraltete Spielepatches und Hintergrundaufgaben, die im Hintergrund ausgeführt werden . Nach einer umfassenden Fehlerbehebung sollte dazu beitragen, dieses Problem zu lösen. Lassen Sie uns gleich eintauchen und loslegen.
1. Überprüfen Sie die Systemanforderungen
Mindestsystemanforderungen
- OS:Windows 10 64-Bit (1909 oder neuer)
- Prozessor:Intel Core I5-6600K / AMD Ryzen 5 1600x
- Erinnerung:16 GB RAM
- Grafik:NVIDIA GTX 1060 / AMD RX 580 / Intel Arc A380
- DirectX:Version 12
- Netzwerk:Breitband -Internetverbindung
- Lagerung:70 GB verfügbarer Platz
- Zusätzliche Anmerkung:Installieren Sie das Spiel auf einer SSD für eine bessere Leistung.
Empfohlene Systemanforderungen
- OS:Windows 10 64-Bit (1909 oder neuer)
- Prozessor:Intel Core i5-10400 / amd ryzen 5 5600x
- Erinnerung:16 GB RAM
- Grafik:NVIDIA RTX 2060 (Super) / AMD RX 5700-XT / Intel Arc A750
- DirectX:Version 12
- Lagerung:70 GB verfügbarer Platz
- Zusätzliche Anmerkung:Eine SSD wird für eine optimale Erfahrung sehr empfohlen.
2. Verwenden Sie eine dedizierte Grafikkarte
Stellen Sie sicher, dass Ihr Computersystem die dedizierte oder externe Grafikkarte verwendet, um das Marvel -Rivals -Spiel auszuführen. Zweifellos wird es schließlich Spielstattern, Verzögerungen und Rahmenabfälle reduzieren. Wenn Sie nicht wissen, welche Einstellungen Sie anpassen sollen, befolgen Sie die folgenden Schritte.
Für Nvidia gpus:
- Klicken Sie mit der rechten Maustaste auf den Desktop und öffnen Sie dieNVIDIA -Bedienfeld.
- Gehen zu3D -Einstellungen>3D -Einstellungen verwalten.
- Wechseln Sie in dieProgrammeinstellungenTab.
- Fügen Sie Marvel-Rivalen aus dem Dropdown-Menü hinzu.
- WählenHochleistungs-NVIDIA-Prozessor.
- Speichern Sie Änderungen und starten Sie Ihren PC neu.
Für AMD -GPUs:
- Klicken Sie mit der rechten Maustaste auf den Desktop und öffnen SieAMD Radeon -Einstellungen.
- Navigieren zuSystem>Schaltbare Grafiken.
- Zuwenden Sie Marvel -Konkurrenten zuHochleistungs-GPU.
- Speichern Sie Änderungen und starten Sie Ihr System neu.
3. Aktualisieren Sie GPU -Treiber
Ein veralteter oder beschädigter Grafikkartentreiber kann Probleme mit mehreren Spielen oder Systemen auslösen. Es wird dringend empfohlen, das Grafik -Treiber -Update zu überprüfen. Um dies zu tun:
- Drücken Sie dieWin+xSchlüssel, um die zu öffnenSchnellverbindungsmenü.
- Klicken Sie aufGeräte -ManagerAus der Liste>Doppelklicken SieAnAnzeigeadapter.
- Klicken Sie mit der rechten MaustasteAuf der dedizierten Grafikkarte, die Sie derzeit verwenden.
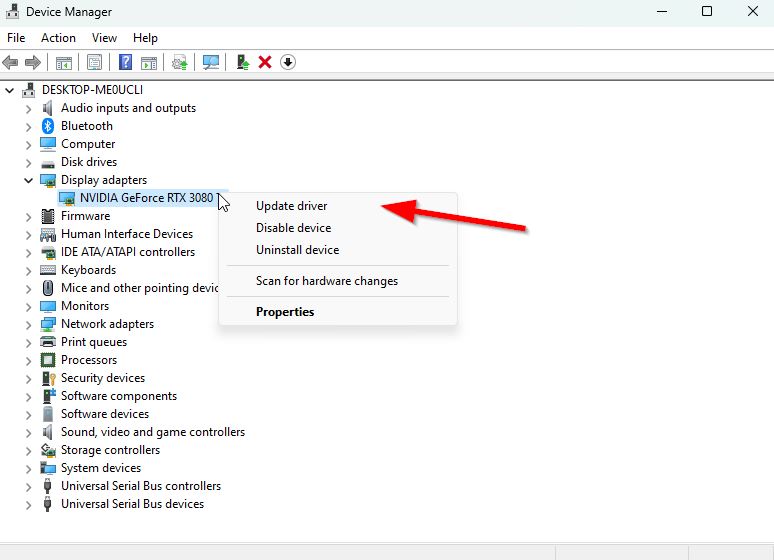
- Klicken Sie aufTreiber aktualisieren> Wählen SieSuchen Sie automatisch nach Treibern.
- Wenn das neueste Update verfügbar ist, wird die neueste Version automatisch heruntergeladen und installiert.
- Starten Sie den Computer nach Abschluss neu, um Änderungen sofort anzuwenden.
Alternativ können Sie die neueste Graphics -Treiberversion manuell herunterladen und über die offizielle Website auf dem PC installieren. Laden Sie die Grafik -Treiberdatei herunter, die Ihrem Grafikkartenmodell und Ihrem Hersteller entspricht. NVIDIA -Graphics -Kartenbenutzer können die GEForce Experience -App über die aktualisierenNvidia Official Siteund AMD -Grafikkartennutzer können die besuchenAMD -Websitefür dasselbe.
4. Aktualisieren Sie Marvel -Konkurrenten
Es ist wichtig, dass Ihr Game-Patch auf dem Laufenden bleibt, um Probleme wie Abstürze, Verzögerungen, Stotter und CPU/GPU-bezogene Probleme zu vermeiden. Überprüfen Sie regelmäßig Updates und installieren Sie die neueste Version, wenn sie verfügbar ist. Befolgen Sie die folgenden Schritte, um Ihren Game -Patch zu aktualisieren.
Für Dampfbenutzer:
- Öffnen dieSteam Clientund navigieren zuBibliothek.
- Wählen Sie Marvel -Konkurrenten und überprüfen Sie nach verfügbaren Updates.
- Wenn Updates verfügbar sind, klicken Sie aufAktualisierenUnd warten Sie, bis der Prozess fertig ist.
- Starten Sie Ihren PC nach der Aktualisierung neu.
Für epische Spiele Benutzer:
- Öffnen dieEpic Games Launcher.
- Gehen zuBibliothekund sobe Marvel -Konkurrenten.
- Klicken Sie neben dem Spiel auf das Menü Drei-Punkte-Menü und wählen SieVerwalten.
- AktivierenAuto -UpdateOder das Spiel manuell aktualisieren.
- Starten Sie Ihren PC neu, sobald das Update abgeschlossen ist.
5. Überprüfen und reparieren Sie Spieldateien
Verfälschte oder fehlende Spieldateien können Probleme beim Starten oder reibungslosen Spielen auslösen. Überprüfen Sie die Spieldateien und reparieren Sie sie über den Steam Games Launcher, indem Sie die folgenden Schritte befolgen, um Marvel -Rivalen zu beheben, die GPU nicht einfach verwenden.
Für Dampf:
- OffenDampf>Bibliothek.
- Klicken Sie mit der rechten Maustaste auf Marvel Rivals>Eigenschaften>Lokale Dateien.
- WählenÜberprüfen Sie die Integrität von Spieldateien.
- Warten Sie, bis der Vorgang Ihren PC abgeschlossen und neu startet.
Für epische Spiele:
- Öffnen dieEpic Games Launcher.
- Navigieren zuBibliothekund klicken Sie auf das Drei-Punkte-Menü neben Marvel-Konkurrenten.
- WählenVerifizierenund lassen Sie den Prozess fertig.
- RECHUNG DAS Spiel neu, um zu überprüfen, ob das Problem behoben ist.
6. Versuchen Sie, Overlay -Apps zu deaktivieren
Manchmal können bestimmte Anwendungen mit einer zusätzlichen Overlay -App ausgestattet sein, die für Streamer oder Spieler sehr nützlich sein kann. Diese Overlay -Apps können jedoch Konflikte mit den Spieldateien erzeugen und zu Problemen wie FPS -Tropfen, Problemen mit schwarzem Bildschirm, Verzögerungen, Störungen usw. führen. Wenn Sie sich mit einem solchen krachenden Problem gegenübersehen, versuchen Sie, die Overlay -Apps manuell zu deaktivieren, bevor Sie das Spiel erneut starten. Dies hilft Ihnen dabei, zu überprüfen, ob das Problem behoben wurde oder nicht. So können Sie die Overlay -Apps deaktivieren:
Deaktivieren Sie Discord Overlay:
- Starten Sie dieZwietrachtApp> Klicken Sie auf dieZahnradikoneganz unten.
- WählenOverlayunterApp -Einstellungen>Sich einschaltenDieAktivieren Sie In-Game-Overlay.
- Klicken Sie auf dieSpieleTab> auswählenMarvel -Rivalen.
- Endlich,ausschaltenDieAktivieren Sie In-Game-Overlayumschalten.
- Stellen Sie sicher, dass Sie Ihren PC neu starten, um Änderungen anzuwenden.
Xbox Game Bar deaktivieren:
- Drücken Sie dieWin+iSchlüssel zum ÖffnenWindows -Einstellungen.
- Klicken Sie aufSpiele> Geh zuSpielbar> AusschaltenRekord -Spielclips, Screenshots und Sendung mit der SpielleisteOption.
Deaktivieren Sie Nvidia Geforce Experience Overlay:
- Starten Sie dieNvidia Geforce ErfahrungApp> Gehen Sie zuEinstellungen.
- Klicken Sie auf dieAllgemeinTab>DeaktivierenDieIn-Game-OverlayOption.
- Starten Sie schließlich den PC neu, um Änderungen anzuwenden und das Spiel neu zu starten.
Einige andere Overlay -Apps können für Sie Probleme wie MSI Afterburner, Rivatuner, RGB -Software usw. verursachen. Sie sollten sie ebenfalls ausschalten.
7. Schließen Sie Hintergrundaufgaben
Unnötige Hintergrundaufgaben oder Programme können viele Systemressourcen wie die CPU- oder Speichernutzungsreduzierung der Systemleistung auffressen. Daher treten häufig das Start -up -Absturz, Verzögerungen und keine Ladeprobleme auf. Schließen Sie einfach alle unnötigen Hintergrundaufgaben vollständig. Um dies zu tun:
- Drücken Sie dieStrg+Shift+ESCSchlüssel zum ÖffnenTask -Manager.
- Klicken Sie nun auf dieProzesseRegisterkarte> Auswählen von Aufgaben, die unnötig im Hintergrund ausgeführt werden und genügend Systemressourcen konsumieren.
- Klicken Sie aufEndaufgabees nacheinander zu schließen.
- Sobald Sie fertig sind, starten Sie Ihr System neu.
8. Schalten Sie V-Sync aus
V-Sync oder FreeSync ist im Marvel Rivals-Spiel meist standardmäßig aktiviert. Es scheint, dass V-Sync oder FreeSync irgendwie mit der Aktualisierungsrate des Spiels und der Aktualisierungsrate des Überwachung in Konflikt stehen. Daher ist es besser, diese Funktion auf dem PC auszuschalten, indem Sie den folgenden Schritten befolgen.
Für Nvidia:
- Führen Sie Steam Games Launcher aus.
- StartMarvel -Rivalen> Gehen Sie ins SpielEinstellungenSpeisekarte.
- UnterAnzeigenoptionenachten Sie daraufSchalten Sie V-Sync aus.
- Jetzt offenNVIDIA -Bedienfeld> Wählen Sie3D -Einstellungen verwaltenim linken Feld.
- UnterGlobale Einstellungenscrollen Sie nach unten zuVertikale SynchronisationUndSchalten Sie es aus.
- Klicken Sie aufAnwendenStarten Sie dann den PC neu, um Änderungen anzuwenden.
Für AMD:
- Stellen Sie sicher, dass Sie startenMarvel -Rivalen> Öffnen Sie das In-GameEinstellungenSpeisekarte.
- UnterAnzeigenoptionenachten Sie daraufSchalten Sie V-Sync aus.
- Jetzt öffne dieAmd RadeonApp und gehen Sie zurGlobale EinstellungenOption.
- Unter demGlobale GrafikenRegisterkarte, prüfen SieWarten Sie auf vertikale AktualisierungOption.
- Klicken Sie dann auf dieRunterPfeilsymbol> Wählen Sie aus der Dropdown-Liste ausImmer ausZudeaktivieren VSYNC oder verbesserte Synchronisierung.
- Endlich,AusschaltenDieWarten Sie auf vertikale AktualisierungOption und starten Sie den PC neu.
9. Raytracing deaktivieren
Zuletzt würde ich empfehlen, die Raytracing -Funktion im Einstellungsmenü Ihres Spiels zu deaktivieren. Dadurch wird sichergestellt, dass es keine Probleme bei der Überoptimierung gibt. Während Raytracing eine nützliche Funktion für High-End-Gaming-Rigs ist, die eine atemberaubende visuelle Qualität bietet, ohne andere Aspekte zu beeinträchtigen, ist es möglicherweise nicht für ältere oder weniger leistungsstarke PCs geeignet. Wenn dies für Sie der Fall ist, befolgen Sie die folgenden Schritte, um es auszuschalten.
- Öffnen dieMarvel -RivalenSpiel über Steam Games.
- Gehen Sie jetzt zum In-GameEinstellungenSpeisekarte.
- UnterGrafikOptionen wählen Sie beide ausTreueUndRaytracingBesonderheit.
- Stellen Sie sicher, dass Sie auswählenLeistungZuRaytracing deaktivieren. [Sie können auswählenAusgewogenRaytracing reduzieren]
- Sobald Sie fertig sind, starten Sie den PC neu, um Änderungen anzuwenden.
Das war's, Leute. Wir gehen davon aus, dass dieser Leitfaden für Sie hilfreich war. Für weitere Fragen können Sie unten kommentieren.

