Apple hat die neue Catalina Version 10.15 veröffentlicht. Dieses neue Update hat einige ernsthafte Optimierungen, die Ihrem Mac helfen können, schneller aufzutreten. Diese Anleitung hilft Ihnen dabei, Ihre Eingabe- und Ausgabe -Audioeinstellungen für Ihren Mac zu ändern, unter Bezugnahme auf die neueste MacOS Catalina 10.15 -Version.
Sie finden ein Mikrofon -Symbol in Ihrem Toneingang, falls Sie separate Ports für Eingabe und Ausgabe für Ihren Mac haben. Für Ihre Soundeingabe können Sie das interne Mikrofon Ihres Mac, das Mikrofon Ihres Displays oder jedes externe Mikrofon verwenden, das Sie an den Schallanschluss von Mac angeschlossen haben.
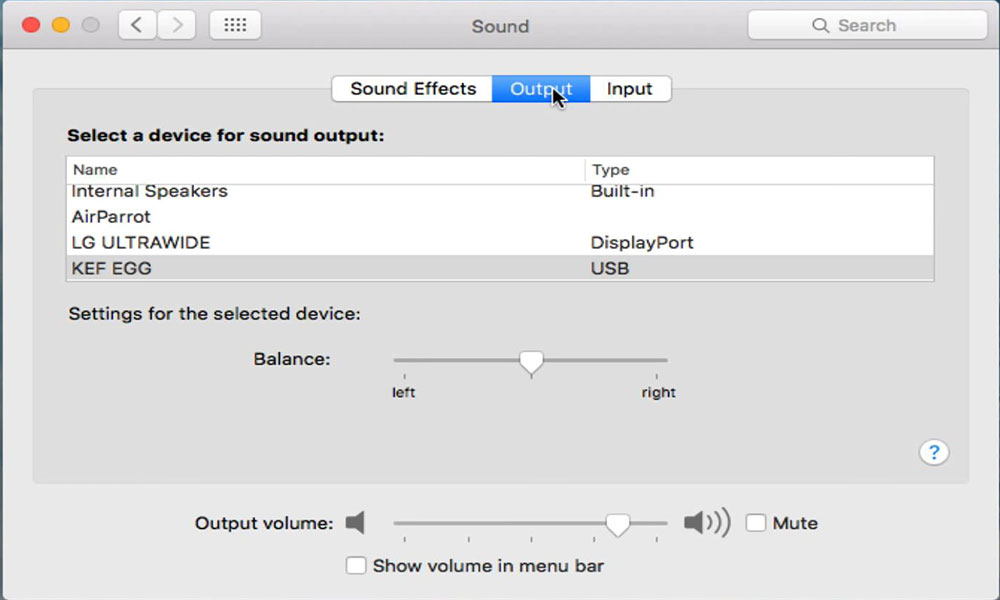
Ändern des Eingabe -Audio auf macOS
- Gehen Sie zu Ihrem Mac und wählen Sie das Apple -Menü -Symbol. Wählen Sie Systemeinstellungen und klicken Sie auf Sound und klicken Sie dann auf Eingabe.
- Sie erhalten eine Liste von Eingabegeräten für Ton. Wählen Sie Ihr bevorzugtes Gerät aus. Falls Ihr Display über ein internes Mikrofon verfügt, wird es als "Display Audio" aufgeführt.
- Um Ihre Eingangseinstellungen für die Toneingaben anzupassen, können Sie die folgenden Aussagen ausführen:
- Sie können das Eingangsvolumen einstellen, indem Sie den Lautstärkeregler ziehen. Sie können das Eingangsvolumen anpassen, wenn Sie den Schallanschluss Ihres Computers aus aufnehmen. Dadurch wird Hintergrundgeräusche verringert. Sie können auch die Option "Umgebungsgeräuschreduzierung verwenden" verwenden. Diese Option ist nur verfügbar, wenn Sie ein 4-Kanal-integriertes Mikrofonformat für ein integriertes Gerät haben.
- Wenn Sie leise sprechen, sollten Sie das Volumen erhöhen, damit Ihr Mac Ihre Stimme klar erkennen kann. Wenn Sie ein Stück lauter Musik aufnehmen, sollten Sie in ähnlicher Weise die Lautstärke verringern.
Ändern des Ausgangs -Audio auf macOS
- Gehen Sie zu Ihrem Mac und wählen Sie das Apple -Menüsymbol. Wählen Sie Systemeinstellungen und klicken Sie auf Sound und klicken Sie dann auf die Ausgabe.
- Sie erhalten eine Liste von Ausgabegeräten für Sound Wählen Sie Ihr bevorzugtes Gerät aus. Die Liste enthält alle USB -Lautsprecher, Airplay -Geräte und die internen Lautsprecher des Computers.
- Um Ihre Einstellungen für die Tonausgabe anzupassen, können Sie Folgendes ausführen:
- Ziehen Sie den Lautstärkeregler, um Ihr Volumen anzupassen oder auszugleichen.
- Sie können auch die Anzeigenvolumen in der Menüleistenoption umschalten, um dieses Volumensteuerungssymbol in die Menüleiste Ihres Mac zu bringen.
- Sie können auch verschiedene Bände für Ihre Alarm -Sounds im Dialog mit Soundeffekten festlegen.
- Wenn Sie Apps haben, die Volumensteuerungen verwenden, können diese Apps eine Einstellung weniger als oder gleich dem des Ausgangsvolumens von Mac haben. Sie können die Einstellungen nicht von den Toneinstellungen überschreiben.
Wir hoffen, dass dieser Leitfaden Ihnen hilft, die Eingabe- und Ausgabe -Audioeinstellungen in macOS zu ändern. Wenn Ihnen dies gefallen hat, denken Sie daran, unsere anderen zu überprüfenAnwesendAnwesendAnwesend, Undmehr lesen. Wenn Sie Zweifel oder Feedback haben, kommentieren Sie Ihren Namen zusammen mit der E -Mail -ID und wir werden in Kürze antworten. Abonnieren Sie auch unsereYouTube -KanalFür großartige Videos zu Android und Gaming. Danke schön.

