Viele Online -Video -Streaming -Plattformen funktionieren manchmal nicht mit etwas. Infolgedessen können die meisten Benutzer Fehler erhalten, während sie versuchen, Videos abzuspielen oder zwischen Inhalten zu wechseln. Das Gleiche erscheint auch einigen der YouTube -Zuschauer und dem YouTube -Wiedergabem -ID -Fehler: „Ein Fehler ist aufgetreten. Bitte versuchen Sie es später erneut. “ beginnt ziemlich zufällig aufzutreten. Sie können hier der Lösung folgen, wenn Sie auch eines der Opfer sind.
Es wird auch angemerkt, dass dieser spezielle Fehler für fast eine bestimmte Anzahl von Webbrowsern von Drittanbietern (Chrome, Mozilla usw.) unter Windows-Betriebssystemversionen wie Win7 zu Win10 gilt. Darüber hinaus ist der Wiedergabe -ID -Fehlercode jedes Mal eindeutig und erstellt eine Blase um betroffene Benutzer, was als nächstes zu tun ist. Wir haben alle möglichen Problemumgehungen unten geteilt, die für Sie funktionieren sollten.
Bevor Sie zum Gehen zurSie sollten sich auch daran erinnern, dass der YouTube -Wiedergabefehler in den meisten Fällen aufgrund einiger Konflikte oder Probleme von Ihrem Ende auftritt. Wie bei jedem DNS -Cache -Problem, unsachgemäße Netzwerkkonfiguration, beschädigter/fehlender Browserdateien, veralteter Webbrowser, Browser -Cache usw. können solche Probleme beim Video -Streaming verursachen.
Fix: YouTube -Wiedergabe -ID -ID -Fehler: Es ist ein Fehler aufgetreten. Bitte versuchen Sie es später erneut
Alle genannten Methoden sind ebenfalls vollständig zuverlässig und häufig. Schauen wir uns also einen kurzen Blick darauf an. Hier werden wir die Korrekturen des Chrombrowsers besprechen. Die Lösung ist jedoch gleich und gilt für alle erwarteten Browser.
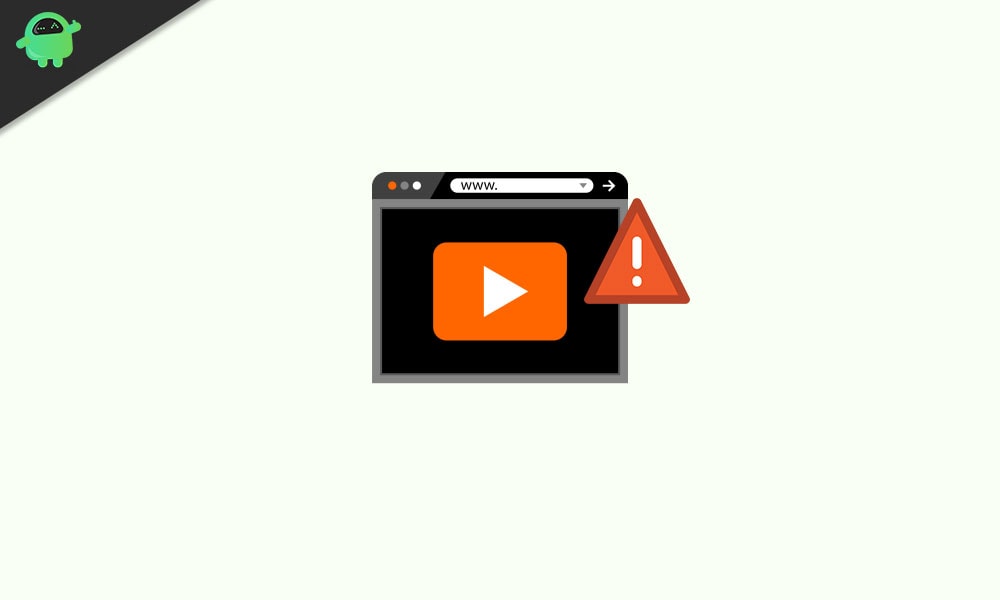
1. Aktualisieren Sie den Webbrowser
- Öffnen dieGoogle ChromeBrowser.
- Klicken Sie auf dieSpeisekarte(Drei vertikale Punkte Symbol) von der oberen rechten Seite des Browsers.
- Jetzt geh zuEinstellungen> Klicken Sie aufÜber Chromaus dem linken Fenster.
- Es wird automatisch nach verfügbaren Updates prüft. Wenn verfügbar, wird das Update automatisch heruntergeladen und installiert.
- Sobald Sie fertig sind, starten Sie Ihren Chrombrowser neu.
Jetzt können Sie versuchen, die YouTube -Videos zu spielen, um das Problem zu überprüfen. Wenn Sie einen anderen Webbrowser verwenden, müssen Sie nur nach dem neuesten Update suchen und im Menü installieren.
2. Deaktivieren Sie Chromverlängerungen
- Öffnen dieGoogle ChromeBrowser und klicken Sie auf dieSpeisekarte(Drei vertikale Punkte Symbol).
- Ziehen Sie Ihren Mauszeiger über denWeitere WerkzeugeOption zur Erweiterung der Dropdown-Liste.
- Klicken Sie anschließend aufErweiterungen> Deaktivieren Sie alle Erweiterungen nacheinander (Schalten Sie den Umschalten aus).
- Beenden Sie den Browser und starten Sie ihn neu.
3. Clear Cookies und Cache
- Starten Sie dieChromBrowser und klicken Sie auf dieSpeisekarte(Drei vertikale Punkte Symbol).
- Als nächstes schweben Sie über dieWeitere WerkzeugeOption zur Erweiterung der Dropdown-Liste.
- Klicken Sie aufDurchsuchen der Browserdaten> Nun von derBasicRegisterkarte, klicken Sie aufZeitbereichNach Ihrer Präferenz.
- Klicken Sie auf das Kontrollkästchen vonDurchsuchen der GeschichteAnwesendCookies und andere Site -DatenAnwesendZwischengespeicherte Bilder und Dateienum sie auszuwählen.
- Klicken Sie nun aufDaten löschen.
- Starten Sie schließlich Ihren Chrome -Browser neu und führen Sie die YouTube -Videos erneut aus, um das Problem zu überprüfen.
4. Erstellen Sie ein neues Chromprofil
Durch das Erstellen eines neuen Chrome -Profils im Webbrowser kann auch der Fehler mit dem YouTube -Wiedergabedidenfehler behoben werden: Es ist ein Fehler aufgetreten. Bitte versuchen Sie es später erneut.
- Starten Sie dieChromBrowser> Klicken Sie auf dieBenutzerprofilsymbolaus der oberen rechten Ecke.
- Klicken Sie nun auf die+ HinzufügenOption> Geben Sie Ihre Details ein, um das Profil zu erstellen. (Eingabenname, wählen Sie Avatar undKlicken Sie aufErstellen Sie eine Desktop -Verknüpfung für diesen BenutzerKontrollkästchen)
- Schließlich klicken Sie aufHinzufügen>AusfahrtChrom undDoppelklicken SieAuf der Profil -Desktop -Verknüpfung, um eine neue Registerkarte "neue Browser" zu öffnen.
Wenn keine der oben genannten Methoden für Sie funktioniert hat, probieren Sie die folgenden Lösungen aus.
5. Stromzyklus Ihres Routers
- Schalten Sie einfach Ihren Wi-Fi-Router aus und ziehen Sie das Stromkabel von der Steckdose aus.
- Warten Sie ungefähr 30 Sekunden und stecken Sie es dann wieder ein.
- Schalten Sie den Router ein, stellen Sie eine Verbindung zum Wi-Fi ein und überprüfen Sie erneut den Fehler.
6. Deaktivieren Sie VPN oder Proxy -Server
Wenn Sie einen der VPN -Dienste oder den Proxy -Server verwenden, versuchen Sie, diese zu deaktivieren oder das Tool zu deinstallieren. Aufgrund des VPN- oder Proxy -Servers funktionieren YouTube -Videos in einigen Fällen möglicherweise nicht ordnungsgemäß über die gefilterten Verbindungen. Daher können PC-Benutzer zum Programm und Features> ein Programm deinstallieren> Klicken, um VPN-Programm auszuwählen> Klicken Sie auf Deinstallation und befolgen Sie die Anweisungen auf dem Bildschirm, um das Programm ordnungsgemäß vom PC zu entfernen. Sobald Sie fertig sind, starten Sie Ihren PC neu und Sie können loslegen.
- Während die Benutzer der Proxy -Server -Benutzer drücken könnenWindows + rTasten auf der Tastatur, um die zu öffnenLAUFENDialogfeld.
- Typinetcpl.cplund schlagenEingebendie öffnenInterneteigenschaftenFenster.
- Jetzt geh zuVerbindungen> Klicken Sie aufLAN -Einstellungen> Klicken Sie aufProxy -Server deaktivierenKontrollkästchen.
- Klicken Sie aufOKUndAnwendenUm die Änderungen zu speichern.
- Starten Sie schließlich Ihren PC neu und überprüfen Sie das Problem.
Wenn Sie ein Anzeigenblocker -Tool oder eine Erweiterung auf Ihrem PC (Chrome -Browser) verwenden und versuchen, den Inhalt mit dem Chrome -Browser zu streamen, sollten Sie zuerst die Adblocker -Erweiterung deaktivieren. Es sollte das Problem vollständig beheben.
8. Windows Build aktualisieren
- Gehen zuStartMenü> Klicken Sie aufEinstellungen.
- Als nächstes gehen Sie zuUpdate und Sicherheit.
- Klicken Sie aufÜberprüfen Sie nach Updates> Wenn ein Update verfügbar ist, einfachHerunterladen und installierenEs.
- Sobald Sie fertig sind, starten Sie Ihren Computer neu und überprüfen Sie, ob der „YouTube -Wiedergabe -ID -ID -Fehler: Ein Fehler aufgetreten ist. Bitte versuchen Sie es später erneut “, wurde gelöst oder nicht.
9. Flush Dns
- DrückenWindows + rSchlüssel, um die zu öffnenLaufenDialogfeld.
- Nun, tippen SieCMDund schlagenEingebendie öffnenEingabeaufforderung.
- Geben Sie dann die folgende Befehlszeile in CMD ein und drücken Sie die Eingabetaste:
ipconfig/flushdns
- Sobald der DNS -Resolver -Cache gespült wurde, starten Sie einfach Ihren Computer neu, um das Problem zu überprüfen.
10. Verwenden Sie ein öffentliches DNS anstelle von Google DNS
- Drücken Sie Windows + R -Tasten, um das Dialogfeld Ausführen zu öffnen.
- Nun, tippen Siencpa.cplund schlagenEingebenSo öffnen Sie die Netzwerkverbindungsschnittstelle.
- Klicken Sie auf das aktive Netzwerk, um es auszuwählen, und klicken Sie mit der rechten Maustaste darauf, um es auszuwählenEigenschaften.
- Gehen zuNetworkingTab> Doppelklicken Sie auf'Internet Protocol Version 4 (TCP/IPv4)' '.
- Von derAllgemeinRegisterkarte, klicken Sie auf die"Verwenden Sie die folgende DNS -Serveradresse"Kontrollkästchen, um es zu aktivieren.
- Als nächstes Eingabe8.8.8.8für dieBevorzugter DNS -ServerUnd8.8.4.4für dieAlternativer DNS -Server.
- Klicken Sie aufOKUm Änderungen zu sparen> Doppelklicken Sie auf'Internet Protocol Version 6 (TCP/IPv6)' 'diesmal und eingeben2001: 4860: 4860 :: 8888für dieBevorzugter DNS -ServerUnd2001: 4860: 4860 :: 8844für dieAlternativer DNS -Server.
- Sobald er fertig ist, klicken Sie aufOKund starten Sie Ihren Computer neu.
Diese Methode sollte für Sie funktionieren. Wenn jedoch keine der oben genannten Methoden für Sie funktioniert hat, versuchen Sie es mit der folgenden Verwendung.
11. Google Chrome neu installieren
- Klicken Sie aufStart> TypBedienfeldund wählen Sie es aus dem Suchergebnis.
- Klicken Sie nun aufEin Programm deinstallieren> Suchen Sie nach Chrome -Browser aus der Liste der installierten Programme.
- Klicken Sie mit der rechten MaustasteAnGoogle Chrome> Wählen SieDeinstallieren. [Sie können einen anderen Browser auswählen, was Sie wollen.]
- Befolgen Sie die Eingabeaufforderungen auf den Bildschirm und fahren Sie mit dem Deinstallationsprozess fort.
- Sobald der Entfernungsprozess abgeschlossen ist, starten Sie einfach den PC neu.
- Dann jeden anderen Browser öffnen undLaden Sie Google Chrome herunterund installieren Sie es auf Ihrem Computer.
12. Führen Sie eine Systemwiederherstellung durch
- DrückenWindows + sSchlüssel, um die zu öffnenWindows -SucheOption.
- Nun, tippen SieSystemwiederherstellungund klicken Sie aufErstellen Sie einen Wiederherstellungspunkt.
- Von derSystemeigenschaftenSchnittstelle klicken Sie auf dieSystemschutzTab.
- Klicken Sie auf dieSystemwiederherstellungTaste> Einmal dieSystemwiederherstellungDas Fenster wird angezeigt, klicken SieNächste.
- Klicken Sie aufZeigen Sie mehr Wiederherstellungspunkte(wenn überhaupt).
- Wählen Sie Ihren geeigneten System -Wiederherstellungspunkt, den Sie zuvor gespeichert haben.
- KlickenNächste> Befolgen Sie die Eingabeaufforderungen auf dem Bildschirm, um den Vorgang abzuschließen.
- Du bist gut zu gehen.
Das war's, Leute. Wir gehen davon aus, dass dieser Leitfaden für Sie hilfreich war. Fragen Sie im Kommentar unten nach zusätzlichen Fragen.

