Ähnlich wie wir mit dem schwarzen und blauen Bildschirm von Todesfehlern sehen, macht der weiße Bildschirm des Todesfehlers Ihr System auch unbrauchbar, und als Benutzer können Sie nichts bedienen oder verwenden, bis Sie das Gerät neu starten. Dieser Fehler zeigt sich hauptsächlich in Systemen, die Probleme mit der GPU, dem Bildschirm, den Anzeigen von Treibern, Windows -Systemdateien oder dem Speicher haben.
Fast jeder Windows 10/11 -Benutzer kann diesem Fehler zum Opfer fallen, und es ist am besten, ihn sofort zu beheben, wenn Sie ihn zum ersten Mal in einem System beobachten. Wenn Sie also einer der unruhigen Benutzer sind, hilft Ihnen dieser Artikel. Hier haben wir alle Lösungen aufgelistet, die Sie von Ihrem Ende aus ausprobieren können, um dieses Problem zu beheben. Lassen Sie uns also ohne weiteres in sie eingehen.
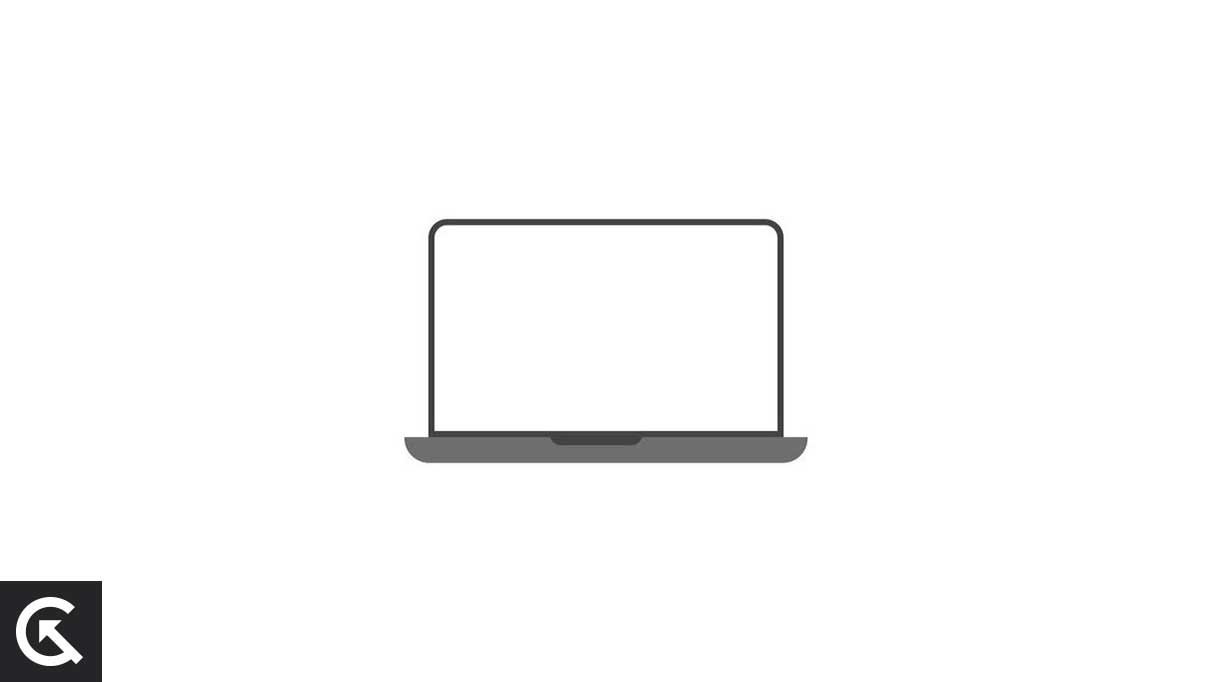
Wie repariere ich den weißen Bildschirm des Todes in Windows 11/10?
Es ist schwer zu bestimmen, was die genaue Ursache hinter einem Windows -System mit einem weißen Bildschirmfehler sein könnte, aber es gibt Lösungen. Es kann sich sogar um einen Malware -Angriff handeln, das Ihre Systemdateien kündigt, die das Problem verursacht. Es kann sich um einen Hardwarefehler, ein beschädigter Display -Treiber oder eine fehlerhafte Betriebssysteminstallation handeln, die zum Fehler beiträgt. Nun, jeder Fall, dieser Leitfaden wird alles mögliche behandeln.
Starten Sie den Computer neu:
So einfach es auch klingen mag, manchmal reicht ein einfacher Neustart aus, um es zu beheben, wenn Sie zum ersten Mal auf ein Problem stoßen. Versuchen Sie auch mit dem weißen Bildschirm des Todesproblems einen neuen Neustart. Halten Sie dafür den Netzschalter auf Ihrem PC gedrückt, bis Ihr Computer geschlossen wird und sich selbst neu startet.
Versuchen Sie die nächste Lösung, wenn Sie nach dem Neustart auf das Problem des weißen Bildschirms stoßen.
Starten Sie Windows Explorer neu:
Weiße Fehlerbildschirme werden manchmal mit der Windows Explorer -Datei in Ihren Fenstern verknüpft. Wenn diese Systemdatei in einem beschädigten Modus ausgeführt wird, wird sehr wahrscheinlich den weißen Todesbildschirm auf Ihrem PC angezeigt. Um dies zu beheben, müssen Sie den Windows Explorer -Prozess Ihres Computers neu starten.
- Drücken Sie Strg + Alt + DEL auf Ihrer Tastatur und klicken Sie auf Task Manager.
- Suchen Sie im Fenster "Task -Manager" den Prozess "Windows Explorer". Sobald Sie es gefunden haben, klicken Sie darauf und klicken Sie dann auf die Endaufgabe.
- Klicken Sie nach Beendigung des Vorgangs auf die Dateioption oben links im Fenster Task -Manager und wählen Sie neue Aufgaben aus.
- Geben Sie hier "explorer.exe" ein und drücken Sie die Eingabetaste.
Versuchen Sie die nächste Lösung, wenn das Neustart von Windows Explorer Ihr Problem nicht löst.
Entfernen Sie externe Geräte:
Wenn Sie mehrere Geräte mit Ihrem Computer angeschlossen haben, kann eines dieser angeschlossenen Geräte die Ursache für alle Ihre Probleme sein. Es kann sich um eine externe Festplatte, eine Tastatur oder eine Maus handeln. Trennen Sie einfach ein solches Gerät von Ihrem PC und versuchen Sie es erneut.
Wenn Sie noch auf den weißen Bildschirm des Todesfehlers stoßen, versuchen Sie es mit der nächsten Lösung.
Starten Sie das System mit Networking in den abgesicherten Modus:
Sie können auch die Art und Weise ändern, wie Sie im System starten. Es wird Ihr Problem vorübergehend beheben, bis Sie eine dauerhafte Lösung finden.
- Starten Sie Ihren PC neu und drücken Sie die Schalttaste + F8 auf dem Windows -Startbildschirm.
- Wählen Sie dann die Option Reparatur in diesem PC aus.
- Klicken Sie dann auf Fehlerbehebung und gehen Sie zu fortgeschrittenen Optionen.
- Klicken Sie auf die Option Starteinstellungen und wählen Sie den Options -SEF -Modus mit Networking aus der Liste der Optionen aus.
Sie werden den weißen Bildschirmfehler nicht angezeigt, wenn Sie Ihren PC in diesem Modus verwenden. Dies ist jedoch keine dauerhafte Lösung, da Sie jedes Mal, wenn Sie Ihren PC öffnen, diese Schritte befolgen und Ihr System immer im abgesicherten Modus öffnen müssen.
Startreparatur durchführen:
Wenn Sie eine neue Anwendung oder eine neue Hardware installiert haben und danach den Fehler beobachten, können Sie diese Anwendung deinstallieren oder diese Hardware sofort entfernen. Führen Sie dann die Startreparatur im Menü „Advanced Startupoptions“ durch.
- Starten Sie Ihren Computer neu.
- Wenn das System erneut mit dem Booten beginnt, drücken Sie kontinuierlich die F8 -Taste und öffnen Sie das Menü Erweiterte Startoptionen.
- Wählen Sie nun "Reparieren Sie Ihren Computer".
- Klicken Sie schließlich auf "Startreparatur" und befolgen Sie die Anweisungen auf dem Bildschirm, um den Vorgang abzuschließen.
Wenn Sie die Systemreparatur nicht richtig machen, fahren Sie mit der unten genannten nächsten Lösung fort.
SFC -Scan ausführen:
Systemdateiprüfung oder SFC ist ein integriertes Windows-Dienstprogramm-Tool, mit dem eine mögliche Systemdateibeschädigung erfasst werden kann. Wenn möglich, behebt der SFC auch die Korruption. Da der weiße Bildschirm des Todesfehlers aus der Beschädigung der Systemdatei erfolgen kann, ist ein SFC -Scan das erste, was Sie versuchen sollten, diesen Fehler zu beheben.
- Drücken Sie die Windows -Taste + R, um das Dialogfeld Ausführen zu öffnen.
- Geben Sie "CMD" in das Dialogfeld ein und drücken Sie Strg+Shift+Eingabetaste.
- Klicken Sie auf Ja, wenn das UAC -Fenster auf Ihrem Bildschirm angezeigt wird.
- Das Eingabeaufforderungfenster wird geöffnet. Geben Sie hier den folgenden Befehl ein und drücken Sie die Eingabetaste.
sfc/scannow
- Lassen Sie den Vorgang vervollständigen und starten Sie Ihren Computer neu.
Wenn der SFC -Scan nicht beim Fehler hilft, versuchen Sie die unten genannte nächste Lösung.
DISM -Scan ausführen:
DISM oder Bereitstellungsbild -Service und -verwaltung ist ein weiterer Befehl unter Windows 10, mit dem das zugrunde liegende Windows -Systembild repariert werden kann. Wenn der SFC -Scan nicht gut gemacht wurde, sollten Sie sich für den Dism -Scan entscheiden.
- Drücken Sie die Windows -Taste + R, um das Dialogfeld Ausführen zu öffnen.
- Geben Sie "CMD" in das Dialogfeld ein und drücken Sie Strg+Shift+Eingabetaste.
- Klicken Sie auf Ja, wenn das UAC -Fenster auf Ihrem Bildschirm angezeigt wird.
- Das Eingabeaufforderungfenster wird geöffnet. Geben Sie hier nacheinander die folgenden Befehle ein und drücken Sie jedes Mal die Eingabetaste.
DISM.exe /Online /Cleanup-image /Scanhealth DISM.exe /Online /Cleanup-image /Restorehealth DISM.exe /online /cleanup-image /startcomponentcleanup
- Lassen Sie den Prozess abgeschlossen. In einigen Systemen kann dies eine Weile dauern. In Panik geraten oder starten Sie Ihren Computer nicht neu, wenn er in einem bestimmten Prozentsatz steckt. Warten Sie einfach ein bisschen mehr und es wird seinen Job machen.
Wenn der DISM -Scan nicht beim Fehler hilft, versuchen Sie es mit der unten genannten nächsten Lösung.
CHKDSK Führen:
CHKDSK ist ein weiterer Windows -Befehl, mit dem die Bedingungen der lokalen Festplatten überprüft werden. Sie können diesen Befehl auch versuchen, um diesen Systemfehler zu beheben.
- Drücken Sie die Windows -Taste + R, um das Dialogfeld Ausführen zu öffnen.
- Geben Sie "CMD" in das Dialogfeld ein und drücken Sie Strg+Shift+Eingabetaste.
- Klicken Sie auf Ja, wenn das UAC -Fenster auf Ihrem Bildschirm angezeigt wird.
- Das Eingabeaufforderungfenster wird geöffnet. Geben Sie hier nacheinander die folgenden Befehle ein und drücken Sie jedes Mal die Eingabetaste.
chkdsk c: /f chkdsk c: /r
- Lassen Sie den Vorgang vervollständigen und starten Sie Ihren Computer neu.
Wenn dieser Befehl nicht dem Fehler hilft, versuchen Sie es mit der unten genannten nächsten Lösung.
Verwenden Sie die Systemwiederherstellung:
Die Systemwiederherstellung ist ein integriertes Windows-Tool, mit dem der Benutzer das System bis zu einem vorherigen Punkt wiederherstellen kann. Trotz dieses Fehlers können Sie die Systemwiederherstellung verwenden, um Ihre Maschine zurück zu einem Punkt zu bringen, an dem sie gut funktionierte, ohne dass die Seite des weißen Bildschirms des Todesfehlers angezeigt wird.
- Drücken Sie die Windows -Taste + R, um das Dialogfeld Ausführen zu öffnen.
- Geben Sie "sysdm.cpl" in das Dialogfeld ein und klicken Sie auf OK.
- Klicken Sie im Fenster Systemeigenschaften auf die Registerkarte Systemschutz.
- Klicken Sie auf die Schaltfläche „Systemwiederherstellung“, mit der das Fenster "System -Wiederherstellung" geöffnet wird. Klicken Sie hier als nächstes.
- Anschließend sehen Sie eine Liste aller auf Ihrem Computer verfügbaren Wiederherstellungspunkte. Wählen Sie einfach die aus, die zu Ihrem Bedürfnis passt, und führen Sie die Systemwiederherstellung vor.
- Sobald die Systemwiederherstellung abgeschlossen ist, starten Sie Ihren Computer neu.
Wenn die Verwendung der Systemwiederherstellung auch den Fehler nicht löst, versuchen Sie es mit der unten genannten nächsten Lösung.
Überprüfen Sie Ihren PC auf eine mögliche Infektion:
Systemdateien stehen häufig bei einer aktiven Malware -Infektion aus. Malware oder Viren greifen Systemdateien vor allem anderen an, und wenn dies bei Ihrem System der Fall ist, müssen Sie eine Anwendung verwenden, um Ihnen zu helfen, diese zu beseitigen. Sie können das integrierte Windows 10 Antivirus-Programm von Microsoft, Windows Defender, verwenden. Oder Sie können eine andere Premium-Antivirenanwendung von Drittanbietern verwenden. Stellen Sie einfach sicher, dass die Virusdefinitionen auf dem neuesten Stand sind.
Scannen Sie dann Ihr gesamtes System, indem Sie einen vollständigen Scan darauf ausführen. Dies mag eine Weile dauern, aber ein vollständiger Scan wird eine gründlichere Suche nach einer möglichen Infektion durchführen. Wenn das Programm eine Infektion erkennt, wird versucht, sie zu beheben.
Wenn das Reinigen der Malware -Infektion auf Ihrem Computer den Fehler nicht löst, versuchen Sie es mit der unten genannten nächsten Lösung.
Aktualisieren Sie Ihre Treiber:
Veraltete Treiber sind häufig eine Ursache für den weißen Bildschirm des Todesfehlers. Wenn Sie also veraltete oder fehlerhafte Treiber auf Ihrem Computer haben, sollten Sie sie sofort aktualisieren. Es gibt drei Möglichkeiten, Treiber auf einem Windows 10/11 PC zu aktualisieren. Sie können es automatisch, manuell oder eine Anwendung von Drittanbietern verwenden.
Um Ihre Treiber automatisch zu aktualisieren,
- Drücken Sie die Windows -Taste + R, um das Dialogfeld Ausführen zu öffnen.
- Geben Sie im Dialogfeld "devmgmt.msc" "devmgmt.msc" ein und drücken Sie die Tasten für Strg+Shift+Eingabetaste.
- Der Geräte -Manager öffnet sich. Hier wäre es am besten, wenn Sie nach Geräten suchen, die veraltete Treiber hätten. Klicken Sie mit der rechten Maustaste auf sie und wählen Sie "Treiber aktualisieren".
- Befolgen Sie dann die Anweisungen auf dem Bildschirm, um Windows automatisch nach den neuesten Treibern zu suchen und zu installieren.
Um Ihre Treiber manuell zu aktualisieren, müssen Sie die Setup -Datei für die Treiber manuell herunterladen. Sie finden die Möglichkeit, das neueste Treiber -Setup auf der Website des Herstellers herunterzuladen. Wenn Sie Ihre GPU aktualisieren möchten, gehen Sie auf die Website Ihres GPU -Herstellers und laden Sie die neuesten Treiber basierend auf Ihrer Modellnummer und Systemkonfiguration herunter. Tun Sie dasselbe für jedes andere Gerät, das ein Treiber -Update benötigt. Sobald Sie die erforderlichen Setup -Dateien für Treiber heruntergeladen haben, installieren Sie alle diese Dateien auf Ihrem System.
Schließlich können Sie auch eine Anwendung von Drittanbietern verwenden, um alle Ihre veralteten oder fehlerhaften Treiber zu aktualisieren. Mehrere Programme haben die Funktion, veraltete und fehlerhafte Treiber zu scannen und zu erkennen. Installieren Sie einfach ein solches Programm auf Ihrem System und lassen Sie Ihren Computer scannen. Wenn es veraltete Treiber findet, installiert es automatisch die neuesten mit nur einem einzigen Klick. Ja, diese Programme berechnen ein wenig für ihren Service, aber der Preis lohnt sich, da Sie sich nie wieder Sorgen um veraltete Treiber in Ihrem System machen müssen.
Wenn die Aktualisierung der Treiber auch den weißen Bildschirm des Todesfehlers nicht löst, versuchen Sie es mit der unten genannten nächsten Lösung.
PC zurücksetzen:
Wenn in Ihrem Windows -System eine bestimmte Einstellung vorhanden ist, die dazu führt, dass Ihr System immer wieder den Fehler zeigt, können Sie dies schnell beheben, indem Sie den PC zurücksetzen. Durch das Zurücksetzen des PCs werden die Einstellungen Ihres Windows -PCs auf ihren Standardwert zurückgesetzt.
- Schalten Sie Ihren PC dreimal mit den Leistungsschlüssel aus. Danach sehen Sie das erweiterte Wiederherstellungsmenü, wenn Sie starten.
- Wählen Sie mit den Navigationsschlüssel und der Eingabetaste "Fehlerbehebung".
- Wählen Sie "Ihren PC zurücksetzen".
- Sie müssen wählen, ob Sie Ihre Dateien und Apps für den Reset löschen möchten, oder möchten Sie sie behalten. Wenn Sie eine Systemsicherung haben, ist das Löschen der Dateien für den Reset kein Problem. Wenn Sie jedoch keine Sicherung haben, wählen Sie, um die Dateien zu behalten und nicht zu löschen.
- Schließlich wählen Sie "Zurücksetzen", um Ihre Aktion zu bestätigen, und der PC wird sich selbst zurücksetzen.
- Sobald der Zurücksetzen abgeschlossen ist, starten Sie Ihren Computer neu.
Wenn das Zurücksetzen von Fenstern auch den weißen Bildschirm des Todesfehlers nicht löst, versuchen Sie es mit der unten genannten nächsten Lösung.
Aktualisieren Sie Ihre Fenster:
Microsoft ist sich bewusst, dass Windows -Benutzer häufig auf Fehler und Fehlermeldungen auf ihren PCs stoßen. Also hin und wieder. Microsoft drückt ein Update für Windows 10/11 mit einem Fix für alle möglichen Fehler. Wenn Sie also in einer älteren Version von Windows 10 stehen, kann es dazu beitragen, diesen weißen Bildschirm des Todesfehlers zu beseitigen.
- Drücken Sie die Windows -Taste + I, um das Fenster der Windows -Einstellungen zu öffnen.
- Klicken Sie auf Update & Sicherheit.
- Klicken Sie dann im linken Bereich des Fensters auf die Registerkarte Windows Update. Auf dem richtigen Bereich sehen Sie die Updates, die auf Ihrem Computer heruntergeladen werden können. Klicken Sie auf die Schaltfläche Download, um diese Updates auf Ihrem Computer herunterzuladen und zu installieren.
- Sobald Sie damit fertig sind, starten Sie Ihren Computer neu, um den Aktualisierungsprozess abzuschließen.
Wenn das Aktualisieren von Windows auch den weißen Bildschirm des Todesfehlers nicht löst, versuchen Sie es mit der unten genannten nächsten Lösung.
Startreparatur ausführen:
Startreparatur ist eine Funktion, die Sie verwenden können, wenn Sie diese Fehlermeldung bei jedem Einschalten Ihres Computers sehen. Für diese Methode benötigen Sie jedoch ein bootfähiges USB- oder CD -Gerät und müssen die Windows -Setup -Dateien laden. Sie können die Windows -Dateien direkt von der offiziellen Website von Microsoft herunterladen und diese Dateien dann auf Ihr bootfähiges USB- oder CD -Gerät verschieben.
- Fügen Sie das USB- oder CD -Gerät in Ihren Computer ein und starten Sie Ihren Computer neu. Wenn es stootet, werden die Nachricht angezeigt, dass eine beliebige Taste von CD oder USB gedrückt wird. Tun Sie dies, und die Windows -Installation wird eingeleitet.
- Wählen Sie Ihre bevorzugte Sprache aus und klicken Sie auf Weiter.
- In der unteren linken Ecke Ihres Bildschirms sehen Sie die Option „Reparieren Sie Ihren Computer“.
- Wählen Sie mit den Navigationsschlüssel und der Eingabetaste die Fehlerbehebung aus.
- Navigieren Sie zu erweiterten Optionen> Startreparatur.
- Windows leitet den Startreparaturprozess ein. Sobald dies erledigt ist, starten Sie Ihren PC neu und booten Sie erneut auf Windows.
Wenn die Startreparatur auch den weißen Bildschirm des Todesfehlers nicht löst, versuchen Sie es mit der unten genannten nächsten Lösung.
Installieren Sie Fenster Installation:
Wenn keine der oben genannten Lösungen für Sie funktioniert hat, ist die Installation von Fenstern erneut die einzige Lösung, die Sie diesen weißen Bildschirm des Todesfehlers beheben müssen. Sie benötigen ein bootfähiges USB- oder CD -Gerät und müssen die Windows -Setup -Dateien darauf laden. Sie können die Windows -Dateien direkt von der offiziellen Website von Microsoft herunterladen und diese Dateien dann auf Ihr bootfähiges USB- oder CD -Gerät verschieben.
Bevor Sie jedoch mit der Windows -Installation fortfahren, erstellen Sie eine Sicherung von allem, was Ihnen auf Ihrem Computer wichtig ist. Das Installieren von Windows beinhaltet das Formatieren des gesamten PCs, dh Sie verlieren alle hier gespeicherten Daten. Sie können einen Cloud -Speicherdienst oder ein externes Speichergerät verwenden, um Ihre wesentlichen Dateien zu sichern. Beachten Sie außerdem den Produktschlüssel Ihres aktiven Windows -Abonnements. Die Installation von Fenstern wird den vorherigen Aktivierungsschlüssel beseitigt. Notieren Sie es also, damit Sie es nach der Neuinstallation von Fenstern erneut verwenden können.
Wenn Sie alle eingestellt sind, fügen Sie das USB- oder CD -Gerät in Ihren Computer ein und starten Sie Ihren Computer neu. Wenn es stootet, werden die Nachricht angezeigt, dass eine beliebige Taste von CD oder USB gedrückt wird. Tun Sie dies, und die Windows -Installation wird eingeleitet. Befolgen Sie dann die Anweisungen, um alle Ihre Treiber zu formatieren und Windows im C -Laufwerk erneut zu installieren.
Nachdem Sie Windows erneut installiert haben, sollten Sie den weißen Bildschirm des Todesfehlers nicht wieder beobachten.
Dies sind alle Lösungen, um den weißen Bildschirm des Todesfehlers unter Windows 10/11 zu beheben. ICHF Sie haben Fragen oder Fragen zu diesem Artikel, Kommentar unten, und wir werden uns bei Ihnen melden. Schauen Sie sich auch unsere anderen Artikel an Anwesendund noch viel mehr für hilfreiche Informationen.

