Wenn Sie auf Ihrem Windows 11/10 nicht auf das NVIDIA-Bedienfeld zugreifen können, helfen Ihnen die untergegebenen Korrekturen. Mit dem Treiber -Bedienfeld der Grafik -Treiber können Sie die Bildeinstellungen einstellen, 3D -Einstellungen verwalten, die Physizexkonfiguration festlegen und Tonnen anderer globaler und Programmeinstellungen verwenden. Viele Benutzer können diese Option jedoch nicht auf ihrem Desktop, Startmenü oder sogar im Kontextmenü finden. In Bezug auf den Grund dafür sind hier einige der häufigsten.
Zunächst können sich Probleme im Zusammenhang mit NVIDIA -Diensten, der NVCPLUI -Datei nicht ausführen, Probleme mit der NVIDIA Control Panel App oder in einigen Fällen möglicherweise ein oder zwei Probleme mit der Datei display.nvContainer geben. Ebenso können alte Grafiktreiber auch die Ursache für dieses Problem sein. In dieser Hinsicht sind nachstehend einige der Methoden zur Behebung dieser Probleme angegeben, die wiederum das NVIDIA -Bedienfeld auf Ihrem Windows 11/10 -PC zurückbringen sollten.

So reparieren Sie das NVIDIA -Bedienfeld, das in Windows 11/10 nicht angezeigt wird
Hier sind die verschiedenen Korrekturen, um die oben genannten Fehler zu korrigieren. Es gibt keine universelle Lösung für dasselbe. Sie sollten jede dieser Korrekturen ausprobieren, bis Sie Erfolg haben. Folgen.
Fix 1: Aktualisieren Sie Grafiktreiber
Nun, es könnte nur so sein, dass Sie veraltete Grafiktreiber verwenden und damit den Problemen konfrontiert sind. Bevor Sie zu anderen Korrekturen vorgehen, sollten Sie die Treiber auf die neueste Version aktualisieren. Hier sind die erforderlichen Schritte für dasselbe:
- Klicken Sie mit der rechten Maustaste auf das Windows-Symbol in der Taskleiste und wählen Sie Geräte-Manager aus.
- Gehen Sie zum Abschnitt "Anzeigeadapter" und klicken Sie darauf, um das Menü weiter zu erweitern.
- Klicken Sie mit der rechten Maustaste auf die NVIDIA-Grafiktreiber und wählen Sie Aktualisierungstreiber.
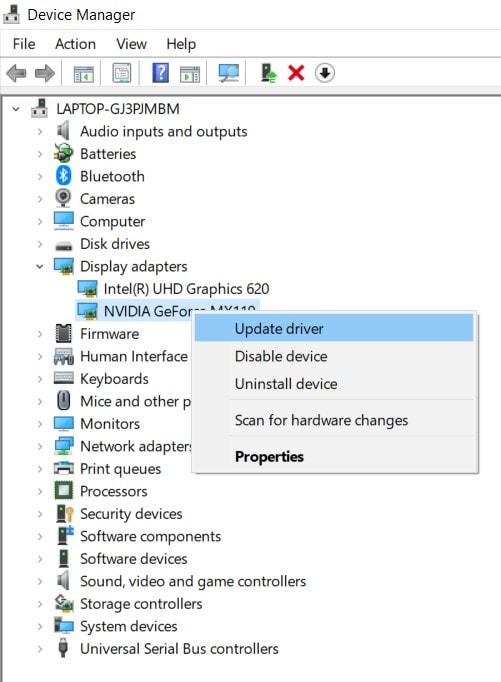
- Wählen Sie im angezeigten Dialogfeld, das angezeigt wird, automatisch nach aktualisierten Grafiktreibern suchen.
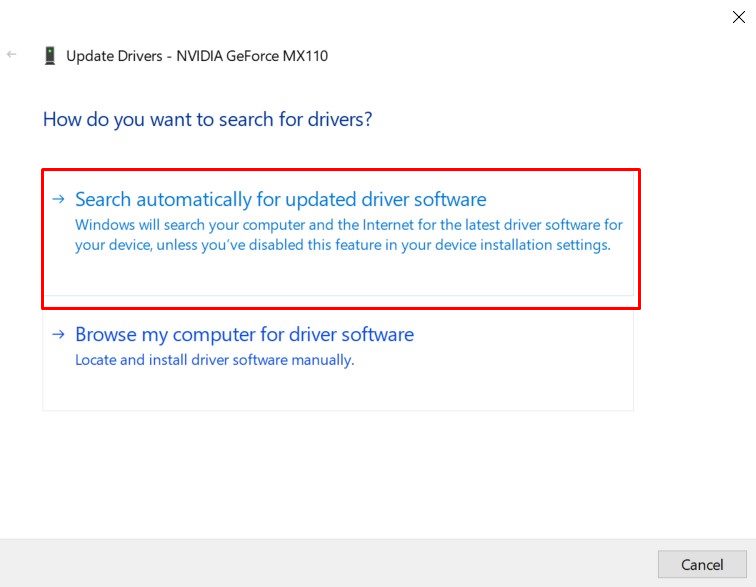
- Windows sucht dann online nach den neuesten Treibern und installiert sie dann.
Sobald dies erledigt ist, starten Sie Ihren PC neu und überprüfen Sie, ob das NVIDIA -Bedienfeld jetzt auf Ihrem Windows 11/10 -PC sichtbar ist.
Fix 2: Nvidia Control Panel Panel Services neu starten
In einigen Fällen werden die Hintergrund -Apps und -Dienste von NVIDIA möglicherweise nicht mit einigen Problemen ausgeführt oder konfrontiert. In diesem Fall ist es also, die betroffenen NVIDIA -Dienste neu zu starten. Befolgen Sie die folgenden Schritte, um dies zu tun:
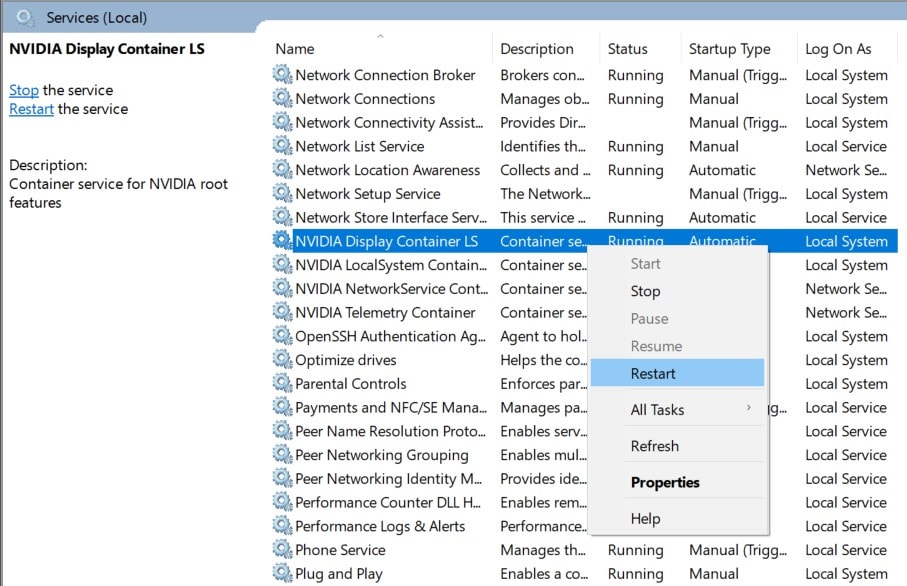
- Starten Sie das Dialogfeld "Ausführen" mit der Windows+R -Verknüpfungsschlüsselkombination.
- Geben Sie dienste.msc im Dialogfeld ein und drücken Sie die Eingabetaste. Dadurch wird das Dienstemenü gestartet.
- Scrollen Sie zu den NVIDIA-Diensten, klicken Sie mit der rechten Maustaste darauf und wählen Sie Neustart.
- Sie müssen dies für alle dort vorhandenen NVIDIA -Dienste tun.
Starten Sie Ihren PC danach neu und prüfen Sie, ob Sie die Option NVIDIA -Bedienfeld auf Ihrem Windows 11/10 -PC zurückbringen können oder nicht.
Lesen Sie auch:
Fix 3: Manuelles Hinzufügen des NVIDIA -Bedienfelds zum Desktop
Sie können auch die Option NVIDIA Control Panel als Verknüpfung manuell zu Ihrem Desktop hinzufügen.
- Starten Sie dazu den Dateimanager und wenden Sie sich an den folgenden Ort:
C:\Program Files\NVIDIA Corporation
- Gehen Sie in dem Ordner des Control Panel Client -Client -Clients und dort sollten Sie die sehennvcpluiDatei.
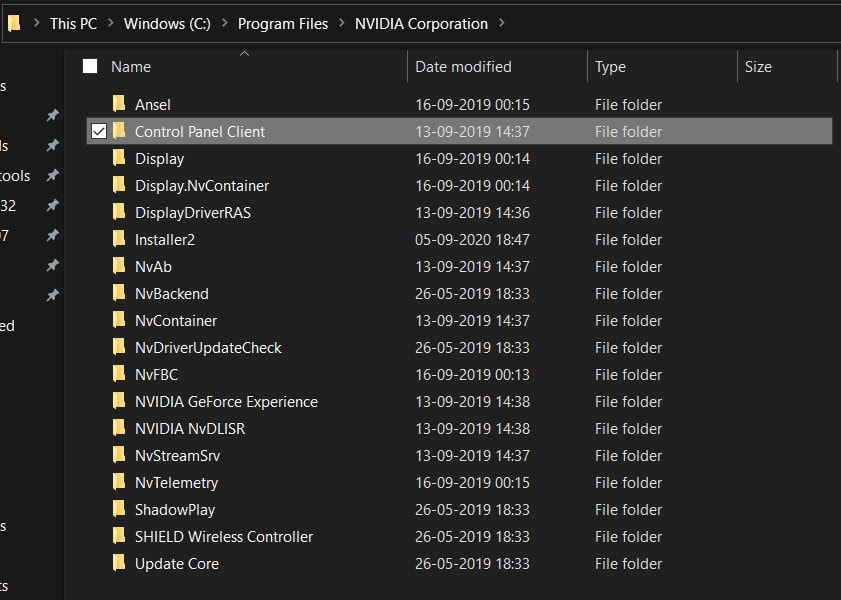
- Klicken Sie mit der rechten Maustaste auf diese Datei und wählen Sie Verknüpfung erstellen. Die Abkürzung dieser Datei wird auf Ihrem Desktop erstellt.
- Klicken Sie schließlich mit der rechten Maustaste auf diese Verknüpfungsdatei, gehen Sie zur Registerkarte Kompatibilität und überprüfen Sie das Programm dieses Programm als Administratoroption. Klicken Sie auf Übertragen> OK.
Sie können jetzt einfach auf das NVIDIA -Bedienfeld direkt von dieser Verknüpfung auf Ihrem Windows 11/10 -PC zugreifen, wenn dies erforderlich ist.
Fix 4: Nvidia Control Panel App neu installieren
Probleme mit der NVIDIA-Zulassungspanel-App können auch den oben genannten Fehler aufnehmen. In diesem Fall können Sie die neueste Version dieser App erneut auf Ihren PC installieren.
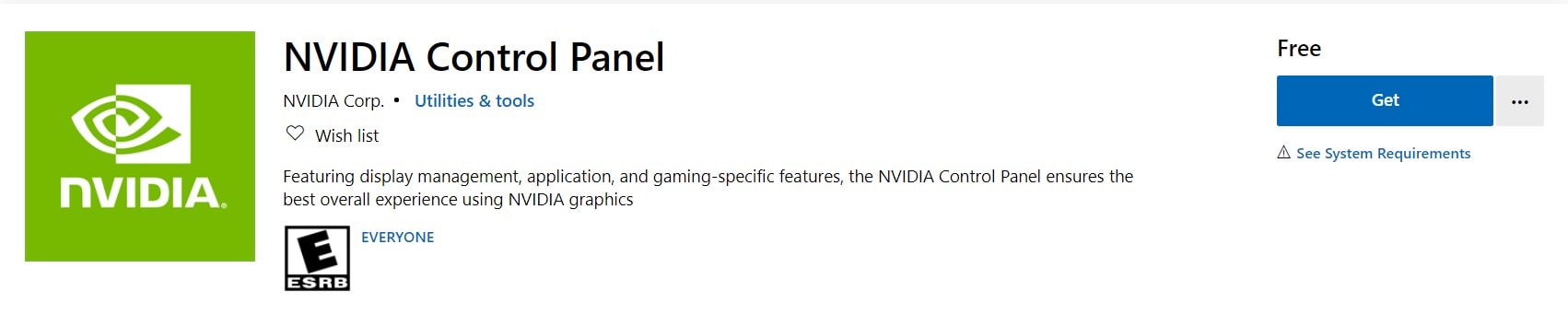
- Verwenden Sie zunächst die Windows+I -Verknüpfungsschlüssel, um die Seite "Einstellungen" zu starten.
- Gehen Sie dann zum Abschnitt Apps und suchen Sie nach dem NVIDIA -Bedienfeld. Es ist schon da und deinstallieren es dann sofort.
- Danach gehen Sie in dieMicrosoft Storeund laden Sie die neueste Version dieser App herunter.
- Installieren Sie es und starten Sie dann Ihren PC neu. Sehen Sie, ob Sie jetzt auf das NVIDIA -Bedienfeld unter Windows 10 zugreifen können oder nicht.
Wenn Sie über das Menü Desktop oder Start auf die App zugreifen können, jedoch nicht im Kontextmenü, können Sie den manuellen Ansatz verfolgen. So wie: wie:
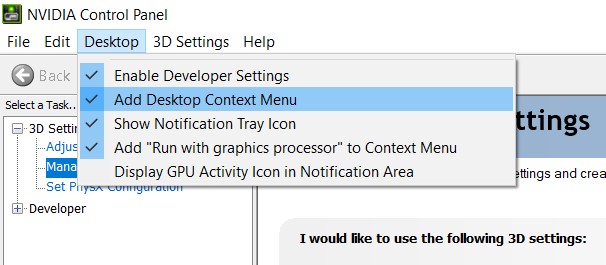
- Starten Sie die NVIDIA Control Panel -App von Ihrem Desktop oder Startmenü Ihres Windows -PCs.
- Gehen Sie dann zum Desktop -Menü und wählen Sie die Option Desktop Context -Menü hinzufügen.
- Das war's. Es wird jetzt von nun an im rechten Menu erscheinen.
Lesen Sie auch:
Fix 6: Kopieren Sie die Datei display.nvContainer in das Startverzeichnis
Einige Benutzer haben Berichten zufolge auch in der Lage, das NVIDIA -Bedienfeld zurückzugewinnen, indem sie die Datei display.nvContainer in den Startordner platzieren.
- Öffnen Sie dazu den Datei -Explorer auf Ihrem PC und navigieren Sie zu dem folgenden Ort:
C:\Program Files\NVIDIA Corporation\Display.NvContainer
- In diesem Ordner sollten Sie die Datei nvDisplay.Container sehen und sie kopieren.
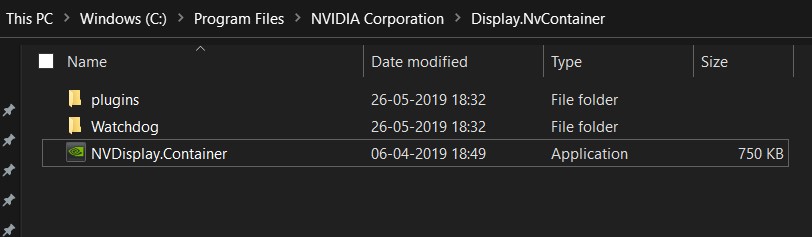
- Starten Sie dann das Dialogfeld Ausführen (mit Windows+R -Verknüpfung), geben Sie Shell: Start ein und drücken Sie die Eingabetaste.
- Es führt Sie zum Startordner. Fügen Sie die Datei nvDisplay.Container in diesen Ordner ein.
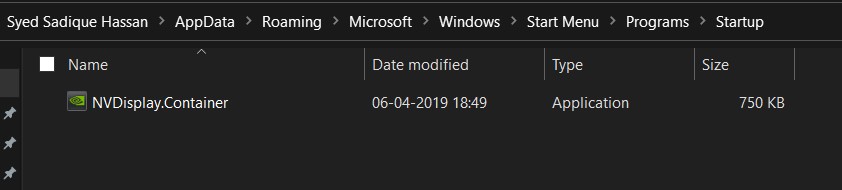
- Sobald Sie die Datei eingefügt haben, klicken Sie mit der rechten Maustaste darauf und wählen Sie Eigenschaften aus. Gehen Sie dann zum Abschnitt "Kompatibilität" und markieren Sie das Programm als Administratoroption aus.
Starten Sie Ihren PC schließlich neu und Sie sollten das NVIDIA -Bedienfeld auf Ihrem Windows -PC zurückerhalten. Wenn nicht, müssen Sie die Hilfe der Nuklearmethode übernehmen.
Fix 7: Treiber neu installieren
Wenn keine der oben genannten Methoden es gelungen ist, das Problem zu beheben, ist das Deinstallieren und Neuinstallieren der NVIDIA -Grafikkartentreiber die einzige Möglichkeit nach vorne. So könnte es getan werden:
- Suchen Sie im Startmenü nach Geräte -Manager.
- Gehen Sie innerhalb dessen den Abschnitt "Anzeigeadapter" und erweitern Sie ihn.
- Klicken Sie dann mit der rechten Maustaste auf Ihre NVIDIA-Treiber und wählen Sie Deinstallation Device.
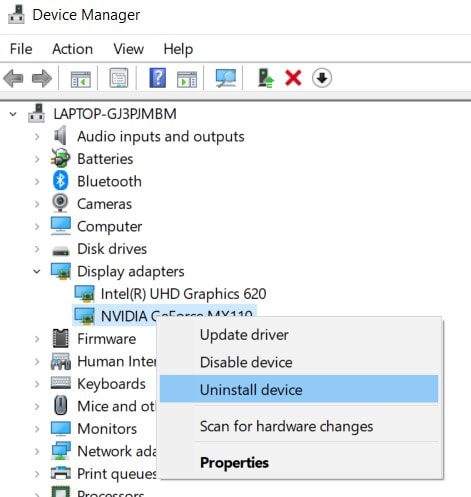
- Sobald es entfernt ist, gehen Sie zum EntfernenNvidia Download Treiberseiteund geben Sie die gewünschten Informationen in Bezug auf Produktreihen, Typ, Betriebssystem ein.
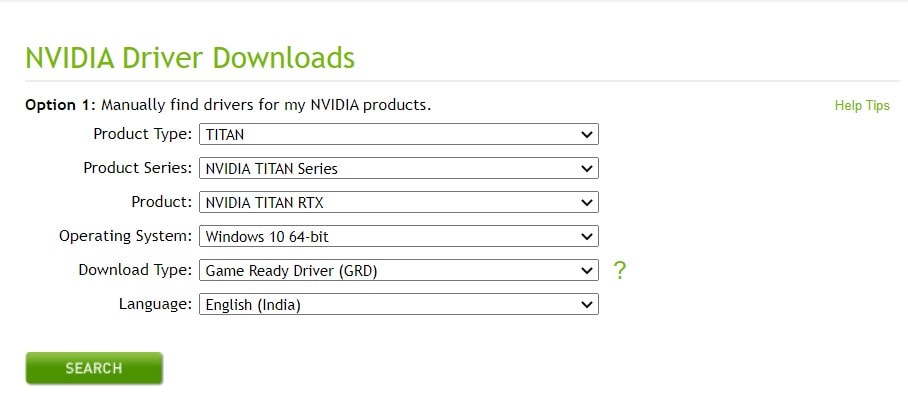
- Laden Sie diese Treiber dann herunter und installieren Sie diese Treiber, indem Sie den Anweisungen auf dem Bildschirm folgen. Nach Abschluss der Installation starten Sie Ihren PC neu und der Fehler sollte inzwischen behoben werden.
Damit schließen wir die Anleitung zur Behebung des NVIDIA -Bedienfelds, das in Windows 11/10 -Ausgabe nicht angezeigt wird. Alles in allem haben wir verschiedene Methoden geteilt. Lassen Sie uns in den Kommentaren wissen, welche Methode für Sie gearbeitet hat. Ebenso sind hier noch andereAnwesend, UndDas verdient auch Ihre Aufmerksamkeit.

