ist jetzt als eines der von Slegelhammer Games entwickelten und im September 2021 von Activision veröffentlichten Shooter-Videospielen erhältlich. Es ist für Windows, Xbox Series X | S, PlayStation 4, PlayStation 5 und Xbox One-Plattformen verfügbar. Mehrere Spieler berichten jedoch, dass sie den Call of Duty Vanguard Dev ERRAGE 5573 auf ihren Spielplattformen erleben, was frustrierend ist.
Wenn Sie jetzt auch eines der Opfer sind, verfolgen Sie diese Fehlerbehebung vollständig. Es ist unnötig zu erwähnen, dass das Volks -Duty -Franchise, auch nach mehr als einem Jahrzehnt in der Branche, das beliebte Call of Duty -Franchise nicht beseitigen kannAus ihren Titeln. In jedem COD-Titel wird dieses von Dev ERGEBETTE FRAGENDE-Problem variiert. Derzeit beunruhigt Dev ERRAGE 5573 den gesamten PC-, Xbox- und PlayStation -Benutzern, die behoben werden müssen.

Fix: Call of Duty Vanguard Dev ERRAGE 5573
Ein Entwicklungsfehler 5573 in Call of Duty Vanguard kann aus mehreren Gründen erscheinen, aber es ist höchstwahrscheinlich möglich, dass das Problem der unlesbaren und beschädigten Spieldaten oder der Netzwerkverbindung einer der Hauptgründe in diesem Szenario ist. Nur wenige Spieler sagen auch, dass dieser Fehler mit taktischen Granaten zusammenhängt. Das heißt, wenn ein Spieler eine Granate auswirft, bevor sie sich in einem Spiel bewegt, wird das Spiel nicht abstürzen. Wenn sich ein Spieler jedoch bewegt und eine Granate wirft, wird er mit diesem Fehler abstürzen.
Einige Spieler haben auch berichtet, dass die Verwendung von Skins oder Outfits für andere Bediener als die Standards auch das Problem der Entwicklerfehler 5573 verursacht. Aber mach dir keine Sorgen. Wenn Sie sich die folgenden Methoden ansehen, werden Sie dieses Problem möglicherweise los.
Für PC -Benutzer:
In der Zwischenzeit stürzt einige PC -Spieler beim Start des Spiels oder sogar während des Gameplays mit 0x00001337, 0xc0000005 und 0x00001338 Fehlercodes ab. Zum Glück haben wir hier ein paar mögliche Problemumgehungen geteilt, die Ihnen helfen sollten.
1. Aktualisieren Sie den Grafik -Treiber
Das erste, was Sie versuchen sollten, das Grafik -Treiber -Update auf Ihrem Windows -Computer zu überprüfen, unabhängig davon, ob der Treiber veraltet ist oder nicht. Wenn ein neues Update verfügbar ist, sollten Sie das Update installieren. Um dies zu tun:
- DrückenWindows + xSchlüssel, um die zu öffnenSchnellstartmenü.
- Klicken Sie nun aufGeräte -ManagerAus der Liste>Doppelklicken SieAnAnzeigeadapter.
- Klicken Sie mit der rechten MaustasteAuf der dedizierten Grafikkarte, die Sie verwenden.
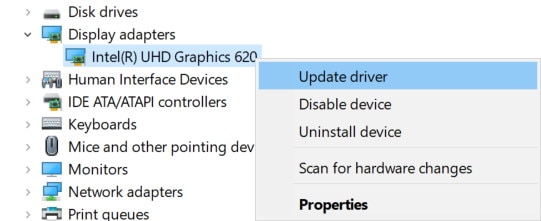
- Klicken Sie aufTreiber aktualisieren> Wählen SieSuchen Sie automatisch nach Treibern.
- Wenn ein Update verfügbar ist, wird die neueste Version automatisch heruntergeladen und installiert.
- Stellen Sie nach Abschluss sicher, dass Sie das System manuell neu starten, um die Effekte sofort zu ändern.
2. Überprüfen Sie die Systemanforderungen
Zumindest sollten Sie überprüfen, ob Ihre PC -Konfiguration die Mindestsystemanforderungen des Vanguard -Spiels erfüllt oder nicht.
Mindestanforderungen:
- OS:Windows 10 64-Bit
- RAM:8 GB
- Dedizierter Video -RAM:2048 MB
- CPU:AMD FX-8300 oder Intel Core i3-6300
- Grafikkarte:AMD Radeon HD 7950 oder Nvidia GTX 760 der
- Pixel Shader:5.0
- Scheitelpunkt Shader:5.0
Wenn Ihre PC -Hardware mit dem Spiel kompatibel ist, können Sie zur nächsten Problemumgehung übergehen. Wenn nicht, müssen Sie die Hardware entsprechend aktualisieren, um solche Probleme zu vermeiden.
3.. Schließen Sie unnötige Hintergrundaufgaben
Manchmal können unnötige Hintergrundaufgaben auch einige Probleme beim Start oder des Gameplays des Spiels verursachen. Wenn Sie vor dem gleichen Problem konfrontiert sind oder das Spiel verbleibt, befolgen Sie die folgenden Schritte:
- Drücken Sie dieStrg + Shift + ESCSchlüssel zum ÖffnenTask -Manager.
- Klicken Sie auf dieProzesseRegisterkarte> Wählen Sie die Aufgabe aus, die Sie schließen möchten.
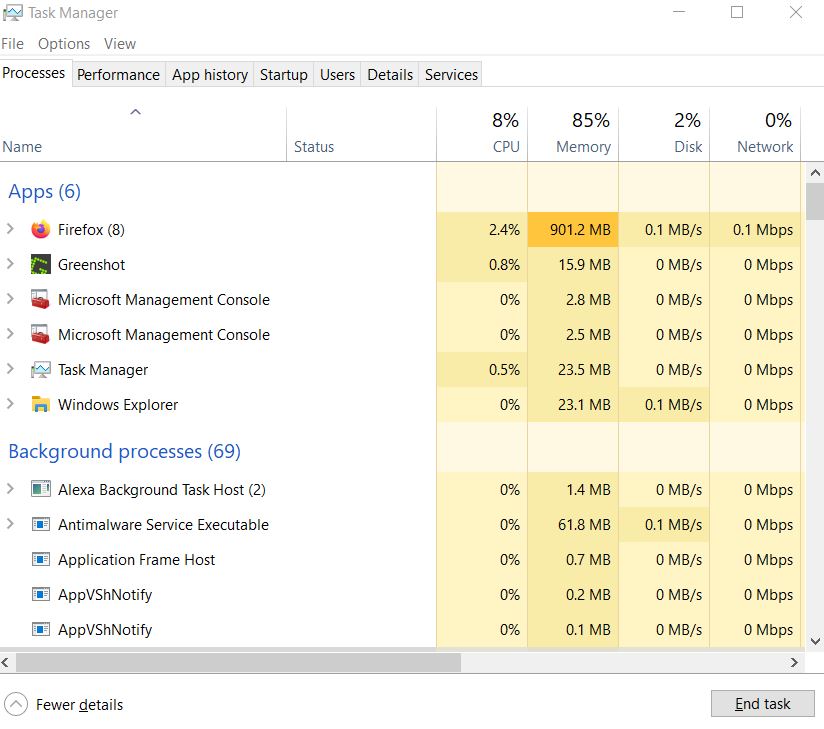
- Einmal ausgewählt, klicken Sie aufEndaufgabe. Stellen Sie sicher, dass Sie die Schritte für jede Aufgabe einzeln ausführen.
- Sobald Sie fertig sind, starten Sie Ihren Computer einfach neu, um die Effekte sofort zu ändern.
Für Konsolenbenutzer:
In der Zwischenzeit können Benutzer von PlayStation oder Xbox Console die folgenden Methoden befolgen, um den Dev -Fehler 5573 zu beheben.
4. starten Sie Ihre Konsole neu
Versuchen Sie, die Konsole ordnungsgemäß neu zu starten, um das System zu aktualisieren und jegliche Art von Störungen zu löschen.
PS4/PS5:
- Halten Sie den Netzschalter auf der PS4/PS5 -Konsole gedrückt, bis sie zweimal piept (die Lücke beträgt ungefähr sieben Sekunden). Während es nur einmal piept, wenn es sich im "REST -Modus" befindet.
- Alternativ können Sie die PS -Taste auf Ihrem Controller drücken, um das Schnellmenü> aufzurufen, dann "Neustart" auswählen und darauf warten, dass die Konsole erneut im System startet.
Xbox:
- Halten Sie die Taste "Xbox" im Controller> "Einstellungen" aus der Navigation gedrückt.
- Wählen Sie "Konsole neu starten"> "Ja", um zu bestätigen.
- Warten Sie, bis die Konsole neu startet.
5. Aktualisieren Sie Ihr System
Aktualisieren Sie das System auf der PlayStation und Xbox -Konsolen, um zu überprüfen, ob Ihnen der Dev -Fehler 5573 angezeigt wird oder nicht.
Für Xbox:
- Drücken Sie die Xbox -Taste Ihres Controllers, um die Anleitung zu öffnen.
- Wählen Sie 'Profil & System'> Wählen Sie zu "Einstellungen".
- Wählen Sie 'System'> dann 'Aktualisierungen'.
- Wenn Sie sehen, dass ein Konsolen -Update unter "Updates" verfügbar ist, wählen Sie das Update aus, um das Herunterladen und Installieren des Updates zu beginnen.
- Befolgen Sie die Schritte auf dem Bildschirm, um das Update zu vervollständigen und die Konsole neu zu starten.
Für PlayStation:
- Wählen Sie das Menü "Einstellungen" im Startbildschirm PlayStation 4/5.
- Wählen Sie 'System'> Aus dem Abschnitt "System -Software" Wählen Sie "Systemsoftware -Update und Einstellungen".
- Wählen Sie 'Update System -Software', wenn ein Update verfügbar ist.
- Befolgen Sie die Schritte auf dem Bildschirm, um das Update zu vervollständigen und die Konsole neu zu starten.
6. Cache auf der Konsole löschen
Es ist auch erwähnenswert, den Cache auf PS4/PS5 oder Xbox -Konsole zu löschen, um das Problem vollständig zu beheben.
Für PS4/PS5:
- Führen Sie Ihre PlayStation 5 voll durch. [Geben Sie den REST -Modus nicht ein]
- Warten Sie, bis die Lichter auf Ihrer PlayStation 4/5 vollständig ausgeschaltet werden.
- Ziehen Sie nun das Stromkabel von der Rückseite Ihrer PlayStation 4/5 aus.
- Dann müssen Sie etwa ein paar Minuten warten.
- Stecken Sie das Stromkabel als nächstes wieder in Ihre Konsole.
- Schließlich schalten Sie Ihre PlayStation 4/5 ein.
Für Xbox:
- Stellen Sie sicher, dass Sie Ihre Xbox -Serie X | s mit dem Controller ausschalten. [Sie können die Konsole auch direkt mit dem Netzschalter ausschalten]
- Ziehen Sie nun das Stromkabel von der Rückseite Ihrer Xbox -Serie X | S oder Xbox One aus.
- Warten Sie mindestens zwei Minuten und stecken Sie das Stromkabel wieder in Ihre Konsole.
- Schließlich schalten Sie Ihre Xbox -Serie X | S oder Xbox One ein.
7. Spieldaten löschen
Es scheint, dass das Löschen des installierten, gespeicherten Daten auf der Konsole auch mehrere Probleme mit dem Spielstart oder dem Gameplay beheben kann. Sie sollten versuchen, diese Methode auszuführen, um das Problem zu überprüfen.
Für Xbox:
- Beenden Sie zunächst das Call of Duty Vanguard -Spiel vollständig> Wählen Sie ausMeine Spiele und Apps.
- WählenSehen Sie alle> Stellen Sie sicher, dass Sie das hervorhebenCall of Duty VanguardSpiel.
- WählenSpielen und Add-Ons verwalten> GehenDaten gespeicherte.
- Wählen Sie dieAlle löschenTaste> Warten Sie, bis es abgeschlossen ist.
- Schließlich relaunch das Call of Duty Vanguard -Spiel neu, um das Problem zu überprüfen.
Für PlayStation:
- Gehen zuEinstellungen> Wählen SieAnwendungsspeicherte Datenverwaltung.
- Wählen Sie entwederSystemspeicheroderOnline -SpeicheroderUSB -Speicher> Wählen SieLöschen.
- Wählen Sie die ausCall of Duty VanguardGame> Checkmark die Dateien, die Sie löschen möchten oderWählen Sie alle aus.
- Schließlich auswählenLöschen> Wählen SieOKUm die Aufgabe zu bestätigen.
- Sobald Sie fertig sind, starten Sie Ihre Konsole neu, um das Problem erneut zu überprüfen.
8. Testen Sie Ihre Internetverbindung
Wenn nichts für Sie zu funktionieren scheint, testen Sie Ihre Internetverbindung auf dem PC oder auf der Konsole, um zu überprüfen, ob ein Problem mit der Netzwerkgeschwindigkeit oder -stabilität vorliegt. Wenn es ein Problem gibt, stellen Sie sicher, dass Sie es zuerst beheben. Es lohnt sich auch zu empfehlen, zwischen Wi-Fi und Kabelverbindung zu wechseln, oder umgekehrt, um sicherzustellen, dass ein Problem mit der Internetkonnektivität vorliegt. Andernfalls wenden Sie sich an Ihren ISP, um weitere technische Unterstützung zu erhalten.
Das war's, Leute. Wir gehen davon aus, dass dieser Leitfaden für Sie hilfreich war. Für weitere Fragen können Sie unten kommentieren.

