WEBRTC wird für alle Sprachchats in Discord verwendet, um die Kommunikation mit Ihren Lieben zu ermöglichen. Discord friert jedoch gelegentlich bei „RTC Connected“ ein. Und wenn es auftritt, können Sie nicht sprechen. Wissen Sie, wie Sie die auf RTC -Verbindungsfehler festgehaltenen Zwietracht beheben können.
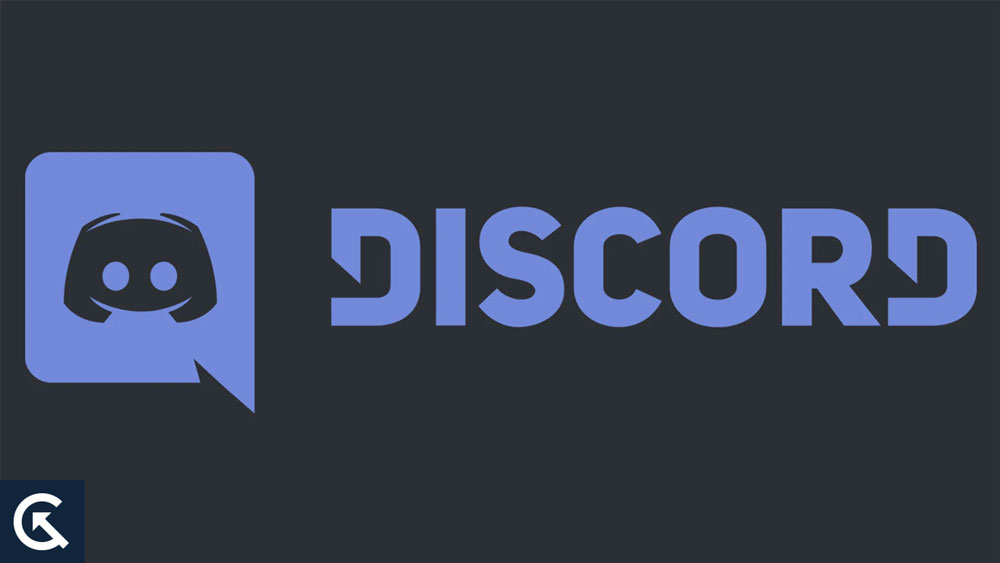
Gründe für Zwietracht, die auf RTC -Verbindungsfehler festgehalten werden
Es kann ein Netzwerkproblem sein, das darauf hinweist, dass Discord Probleme hat, sich mit einem entfernten Server zu verbinden. Wenn Sie also die Serverregion ändern, löst dies normalerweise das Problem. Das Problem kann jedoch gelegentlich schwerer sein. Das Folgende ist eine Liste der typischen Gründe für RTC -Verbindungsprobleme.
- Die Internetverbindung ist unzuverlässig oder träge.
- Der WLAN -Empfang ist fleckig und inkonsistent.
- Der Discord -Server ist nicht vorhanden oder nicht vorhanden.
- Es gibt Schwierigkeiten mit DNS -Netzwerkschwierigkeiten.
- Ihre Firewall blockiert Zwietracht.
Das Problem „Diskordte in der RTC -Verbindung“ kann mit den folgenden Methoden behoben werden. Möglicherweise müssen Sie nicht jede Technik verwenden. Gehen Sie die Methoden durch, um die auf dem RTC -Verbindungsfehler festgehaltenen Zwietracht zu beheben, bis Sie eine Lösung finden.
Fix: Discord, die auf dem RTC -Verbindungsfehler festgehalten werden
1. Starten Sie Discord oder Ihren PC neu
Wenn das Problem „RTC Connection“ Sie stört, können Sie versuchen, Discord und Ihren Computer neu zu starten. Durch das Neustart der Anwendung können Sie Verbindungsprobleme, die App einfrieren und andere Probleme, die nicht von der Discord -Plattform aufgenommen wurden.
- Klicken Sie mit der rechten Maustaste in die Taskleiste oder starten Sie das Menü und wählen Sie "Aufgabenverwaltung".
- Suchen Sie den Discord -Prozess auf der Registerkarte "Prozesse" des Aufgabenverwaltungsfensters (oder Discord.exe in der Registerkarte Details). Klicken Sie mit der rechten Maustaste darauf und wählen Sie "Endaufgabe" aus, um es zum Herunterfahren zu zwingen.
- Offene Zwietracht, nachdem es geschlossen wurde.
Starten Sie Ihren Computer danach neu und versuchen Sie, die Zwietracht neu zu überprüfen, um zu überprüfen, ob das Problem der „RTC -Verbindung“ behoben wurde.
2. Lösen Sie die RTC -Verbindung, indem Sie Ihr Netzwerk überprüfen und neu starten
Das Problem der Discord RTC-Verbindung ist ein Internetfehler, wie bereits erläutert wurde. Wenn Sie Ihr Netzwerk inspizieren und neu starten, können Sie das Problem beheben.
Das direkte Ausschalten der Macht des Routers ist der einfachste Ansatz, um Ihr Netzwerk zurückzusetzen. Danach starten Sie den Router nach 30 Sekunden neu.
3. Änderung von DNS -Servern
Das Ändern der DNS -Server kann bei Problemen der Diskordien -RTC -Konnektivität helfen. Um DNS -Server zu wechseln, halten Sie sich an die folgenden Verfahren:
- Öffnen Sie das Bedienfeld und wählen Sie Netzwerk und Internet> Netzwerk- und Freigabezentrum> Adaptereinstellungen ändern.
- Klicken Sie auf "Eigenschaften".
- Wählen Sie aus der Liste "Internet Protocol Version 4 (TCIP/IPv4)".
- Geben Sie die Adressen der DNS -Server ein, die Sie verwenden möchten, und wählen Sie "Verwenden Sie die folgenden DNS -Serveradressen". Klicken Sie auf "OK."
4. Führen Sie den Internet-Trouble-Shooter aus
Das Problem „RTC Connecting“ hat mit dem Netzwerk zu tun. Sie können das Problem mit Discord -Problemen durchführen, indem Sie den Internet -Troubleshooter ausführen.
- Klicken Sie in der Windows -Einstellungs -App auf "Aktualisieren und Sicherheit".
- Wählen Sie in der linken Seitenleiste „mehr Fehlerbehebung“ unter „Fehlerbehebung“.
- Klicken Sie unter "Internetverbindungen ausführen".
5. Deaktivieren Sie die Priorität von QoS High Paket
Wenn Sie die Qualität der Serviceeinstellungen ausschalten, können Sie das Problem der Discord -RTC -Verbindung beheben.
- Öffnen Sie die Zwietracht und wählen Sie in der unteren linken Ecke "Einstellungen".
- Wählen Sie im linken Bereich unter "App -Einstellungen" "Voice und Video" aus.
- Suchen Sie die Option „Die Priorität der Servicequalität der Service -High -Paket aktivieren“ und schalten Sie sie aus, indem Sie nach unten scrollen.
- Starten Sie die Zwietracht neu.
6. Verwenden Sie ein VPN, um Discord RTC -Verbindungsfehler zu beheben
Discord verwendet häufig VPNs, um Daten von Ihrem Gerät über das Internet auf Ihren Webserver zu übertragen. Daher können Sie eine Verbindung zu einem zuverlässigen VPN herstellen, um Discord zu verwenden.
7. Schalten Sie die Firewall aus
Windows Firewall ist manchmal für das Problem „RTC Connected“ schuld, da es unbeabsichtigt bestimmte gutartige Verkehrsverkehr blockiert. Daher schalten Sie die Firewall vorübergehend aus.
- Drücken Sie die Windows -Taste Plus R auf Ihrer Tastatur, um das Auslaufzubehör zu starten.
- Geben Sie Steuerfeuerwall.cpl ein und drücken Sie die Eingabetaste oder "OK".
- Wählen Sie im linken Bereich "Windows Defender Firewall ein oder ausgeschaltet".
- Wählen Sie "Schalten Sie die Windows Defender Firewall aus (nicht empfohlen)".
- Wenn Sie fertig sind, drücken Sie "OK".
Manchmal sind Discord -Server ausfällt, und die Merkmale funktionieren möglicherweise nicht. Warten Sie also ein paar Stunden und versuchen Sie, die RTC -Verbindung erneut zu verwenden. Wenn nichts funktioniert, können Sie Discord -Support kontaktieren. Das ist alles für heute. Für weitere Fehlerbehebungsleitfäden finden Sie GetDroidtips!

