Delta Force, die legendäre Tactical Shooter-Serie aus der ersten Person, hat als kostenloser Titel für PC, Konsolen und Mobilgeräte triumphierend zurückgegeben. Das Spiel wurde von Timi Studios entwickelt, das für ihre Arbeit an Call of Duty: Mobile bekannt ist, und ist ein Neustart des geliebten Delta Force -Franchise, das ursprünglich von Novalogic erstellt wurde. Delta Force im Besitz von Tencent, enthält modernste Technologie wie das Ace-Anti-Cheat-System von Tencent, um ein faires Gameplay zu gewährleisten. Während das Spiel die Spieler mit seinen intensiven taktischen Missionen und plattformübergreifenden Verfügbarkeit fasziniert hat, haben einige Benutzer Probleme mit ihrer Tastatur und Maus gemeldet, die nicht ordnungsgemäß funktionieren. Wenn Sie mit diesem Problem konfrontiert sind, hilft Ihnen dieser Leitfaden, ihn zu lösen und nahtlos wieder in Aktion zu treten.
Mit der Tastatur und der Maus werden die Spielsteuerungen auf dem Windows -PC einfach oder leicht zu erinnern, je nachdem, mit welchen Schlüsselbindungen Sie sich machen. Manchmal können Kompatibilitäts- oder Konnektivitätsprobleme mit der Tastaturmaus beim Spielen auf dem PC ausgelöst werden. Es ist am besten, die Tastatur und die Mauskonnektivität des PC zu überprüfen, bevor sie zu einer anderen Schlussfolgerung gehen. Es kann einige andere Gründe geben, die wir nicht leugnen können.

Fix: Delta Force -Tastatur und Maus, die kein Problem mit Problemen haben
Glücklicherweise haben wir hier einige potenzielle Problemumgehungen mit Ihnen geteilt, die nützlich sein sollten. Stellen Sie sicher, dass Sie alle Methoden einzeln befolgen, bis das Problem behoben wurde. Also, ohne mehr Zeit zu verschwenden, lassen Sie uns darauf eingehen.
1. Schließen Sie die Tastatur und Maus wieder an
Sie sollten immer versuchen, die Tastatur und die Maus auf Ihrem PC manuell zu trennen und wiederherzustellen, um sicherzustellen, dass kein Konflikt oder ein vorübergehender Systemfehler vorhanden ist. Ein paar Spieler fanden diesen Trick hilfreich. Es wäre also am besten, wenn Sie es auch einmal ausprobieren würden. Außerdem überprüft, ob die USB-Konnektivität irgendwie nicht locker genug ist.
2. Führen Sie das Spiel als Administrator aus
Führen Sie die Game EXE -Datei als Administrator aus, um die Kontrolle des Benutzerkontos in Bezug auf Berechtigungsfragen zu vermeiden. Sie sollten den Steam -Client auch als Administrator auf Ihrem PC ausführen. Um dies zu tun:
- Klicken Sie mit der rechten Maustasteauf derDelta -KraftEXE -Verknüpfungsdatei auf Ihrem PC.
- Wählen Sie nun ausEigenschaften> Klicken Sie auf dieKompatibilitätTab.
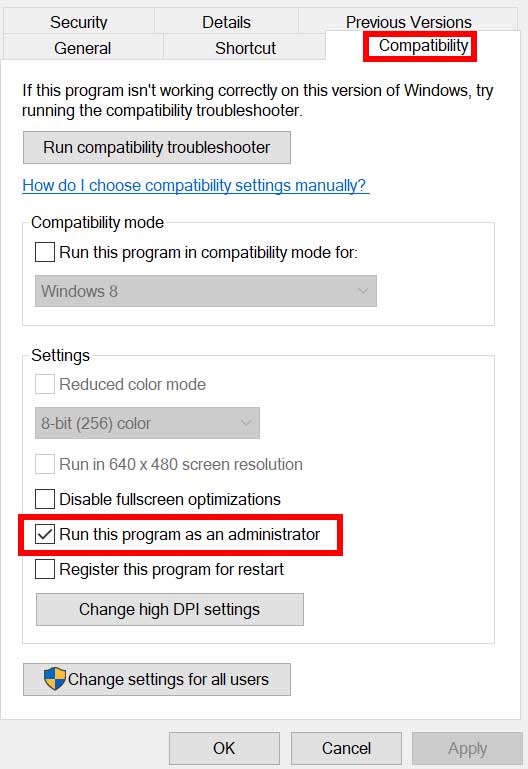
- Stellen Sie sicher, dass Sie auf die klickenFühren Sie dieses Programm als Administrator ausKontrollkästchen, um es zu aktivieren.
- Klicken Sie aufAnwendenund auswählenOKÄnderungen sparen.
Befolgen Sie die gleichen Schritte für den Steam -Client. Es sollte Ihnen helfen, das Problem der Delta -Kraft auf Ihrem PC zu beheben.
3. andere Peripheriegeräte trennen
Versuchen Sie, andere Peripheriegeräte vom Computer zu trennen, um sich zu überprüfen, wenn es mit anderen USB-Geräten außer der Tastatur und der Maus kein Problem gibt. Manchmal kann das Trennen und Wiederverbinden von Peripheriegeräten dazu beitragen, mehrere Probleme zu beheben.
4. Deaktivieren Sie die Beschleunigung der Maus
Sie können versuchen, die Option zur Mausbeschleunigung auf dem PC zu deaktivieren, indem Sie die folgenden Schritte befolgen, um das Problem der Zeiger -Präzision zu überprüfen.
- Klicken Sie auf dieWindows -Symbolin der Taskleiste, um die zu öffnenStartmenü.
- Suchen Sie jetzt nachBedienfeldund öffne es.
- Klicken Sie aufHardware und Klang> Klicken Sie auf dieMausunterGeräte und Drucker.
- Unter demMauseigenschaftenAbschnitt, gehen Sie zurZeigeroptionenTab.
- Von derBewegungAbschnitt,DeaktivierenDieErweitern Sie die ZeigerpräzisionKontrollkästchen zum Deaktivieren.
- Klicken Sie aufAnwendenund dann klicken Sie aufOKÄnderungen sparen.
5. Deaktivieren Sie den Touchscreen -Support
Wenn Sie einen Tablet -PC mit Windows -Betriebssystemen und Konnektivitätsproblemen mit Tastatur und Maus verwenden, schalten Sie die Touchscreen -Funktion manuell im Menü Einstellungen aus. Die Touchscreen -Unterstützung auf dem Tablet -PC kann einige Konflikte ausführen.
6. Aktualisieren Sie Delta Force
Manchmal kann eine veraltete Spielversion Fehler oder Stabilitätsprobleme auslösen. Wenn Sie Ihr Delta Force -Spiel eine Weile nicht aktualisiert haben, befolgen Sie die folgenden Schritte, um nach Updates zu suchen und den neuesten Patch zu installieren (falls verfügbar). Um dies zu tun:
- Öffnen dieDampfKunde> Gehen Sie zuBibliothek.
- Klicken Sie aufDelta -Kraftvom linken Scheibenbereich.
- Es wird automatisch nach dem verfügbaren Update gesucht.
- Wenn ein Update verfügbar ist, klicken Sie aufAktualisieren.
- Warten Sie einige Zeit, bevor Sie das Update installieren.
- Sobald Sie fertig sind, schließen Sie den Steam -Client.
- Starten Sie Ihren PC schließlich neu, um Änderungen anzuwenden, und versuchen Sie, das Spiel neu zu starten.
7. Überprüfen und reparieren Sie die Spieldateien
Wenn es ein Problem mit den Spieldateien gibt, wie beispielsweise beschädigte oder fehlende Spieldateien auf dem PC, können Sie auf mehrere Konflikte mit dem Spielstart oder seinen Diensten stoßen. Überprüfen und reparieren Sie die Spieldateien, indem Sie die folgenden Schritte befolgen, um das Problem zu beheben
- Starten Sie dieDampfClient> Klicken Sie aufBibliothek.
- Klicken Sie mit der rechten MaustasteAnDelta -KraftAus der Liste der installierten Spiele.
- Klicken Sie nun aufEigenschaften> Geh zuLokale Dateien.
- Klicken Sie aufÜberprüfen Sie die Integrität von Spieldateien.
- Sie müssen auf den Vorgang warten, bis er abgeschlossen ist.
- Sobald Sie fertig sind, starten Sie Ihren PC neu, um die Effekte zu ändern.
8. Führen Sie einen sauberen Stiefel durch
Einige Apps und deren Dienste können automatisch beginnen, während das System sofort bootet. In diesem Fall nutzen diese Apps oder Dienste viele Internetverbindungen und Systemressourcen. Wenn Sie gleich fühlen, führen Sie einen sauberen Start auf Ihrem Computer durch, um das Problem zu überprüfen. Um das zu tun:
- Drücken Sie dieWin+rSchlüssel, um die zu öffnenLaufenDialogfeld.
- Nun, tippen Siemsconfigund schlagenEingebenöffnenSystemkonfiguration.
- Gehe zumDienstleistungenTab> Aktivieren Sie dieVerstecken Sie alle Microsoft -DiensteKontrollkästchen.
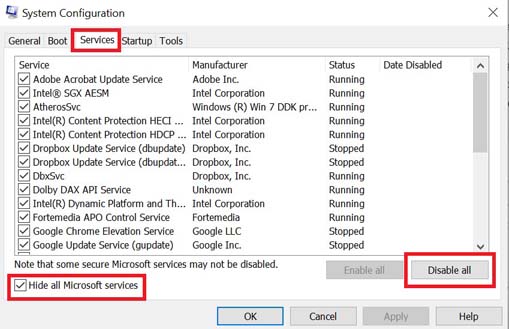
- Klicken Sie aufAlles deaktivieren> Klicken Sie aufAnwendenund dannOKÄnderungen sparen.
- Jetzt geh zumStart-upRegisterkarte> Klicken Sie aufOpen Task Manager.
- Die Task -Manager -Oberfläche wird geöffnet. Hier gehen Sie zumStart-upTab.
- Klicken Sie dann auf die jeweilige Aufgabe, die einen höheren Start -Auswirkungen aufweist.
- Klicken Sie nach der AuswahlDeaktivierenum sie vom Startprozess auszuschalten.
- Führen Sie die gleichen Schritte für jedes Programm aus, das einen höheren Start -up -Auswirkungen hat.
- Stellen Sie nach Abschluss Ihren Computer neu, um Änderungen anzuwenden.
9. Stellen Sie sicher, dass Tastaturmausfahrer installiert sind
Ein veralteter Maus -Treiber auf dem PC kann Sie auch in Bezug auf Stabilität oder Fehler sehr beunruhigen. Die Chancen sind hoch, dass Ihr Maus- und Tastatur -Treiber veraltet ist und fehlerhaft genug ist, um sie weiter zu verwenden. Überprüfen Sie das Update des Maus- und Tastatur -Treibers des Systems, indem Sie die folgenden Schritte befolgen, um Kompatibilitätsprobleme zu vermeiden.
- Drücken Sie dieWin+xSchlüssel, um die zu öffnenSchnellverbindungsmenü.
- Klicken Sie aufGeräte -Manageraus der Liste, um es zu öffnen.
- Jetzt,Doppelklicken SieAnMäuse und andere ZeigengeräteUm es zu erweitern.
- Klicken Sie mit der rechten MaustasteAuf dem aktiven Mausgerät verwenden Sie und möchten aktualisieren.
- Klicken Sie aufTreiber aktualisieren> Klicken Sie aufSuchen Sie automatisch nach Treibern.
- Das System prüft automatisch die verfügbaren Updates.
- Wenn ein Update verfügbar ist, sollten Sie die neueste Version automatisch herunterladen und installieren.
- Sobald Sie fertig sind, sollten Sie Ihren PC neu starten, um Änderungen anzuwenden.
Sie müssen dieselben Schritte für die wiederholenTastaturAdapter, um nach anstehenden Updates zu suchen. Die Gesamtschritte werden gleich sein.
Das war's, Leute. Wir hoffen, dieser Leitfaden war hilfreich. Wenn Sie weitere Fragen haben, kommentieren Sie bitte unten.

