(CS: GO) ist bei weitem eines der kostenlosen Action-Shooter-Multiplayer-Videospiele von Valve Corporation, das 2012 gestartet wurde. Auch nach einem Jahrzehnt scheint es, dass Counter-Strike: Global Offensive immer noch eine beliebte Wahl ist Für PC -Spieler, die Action -Titel in kürzeren Formaten lieben. Einige Spieler suchen jedoch immer noch nach dem CSGOfür NvidiaAnwesendAnwesend, 1060, 1070, 2060,,und mehr GPUs.
Nun, wenn Sie einer der sindSpieler und möchten ein reibungsloseres Spielerlebnis machen, ohne die visuelle Qualität auf dem PC zu verlieren, dann sollten Sie diesen Artikel vollständig durchgehen. Intel CPU -Benutzer sind nicht das Glück, leistungsstarke integrierte HD -Grafiken im Vergleich zu AMD -CPUs zu erhalten. In diesem Szenario bevorzugen Intel CPU -Benutzer eine externe DedizierungGrafikkarte hauptsächlich. Aber was ist, wenn Sie immer noch niedrige FPS, In-Game-Verzögerungen, Stotter, Störungen usw. erhalten?
Nun, es gibt keine Sorgen, denn hier haben wir mögliche Anpassungen an den CSGO -Grafikeinstellungen und einigen anderen Problemumgehungen vorgenommen, um sicherzustellen, dass die höhere Framerate -Anzahl von optimiertem Spielvergnügen voneinander ist. Das Problem der CPU/GPU -Engpässe, der unzureichenden RAM, der veralteten Grafikkarte oder der inkompatiblen DirectX -Funktionen mit der Grafikkarte, der veralteten Spielversion, der beschädigten oder fehlenden Spieldateien usw. kann niedrige FPS auslösen.

CSGO Best Grafikeinstellungen für 3070, 3080, 3090, 1060, 1070, 2060, 2080 und mehr
Wenn Sie für den Fall einen PC-Build mit niedriger End- oder Einstiegsbudgetkategorie mit der NVIDIA-Grafikkarte wie Geforce GT oder GTX-Serie verwenden, erhalten Sie möglicherweise ein optimales 60-FPS-Gameplay-Erlebnis, nachdem Sie ein wenig geopfert haben Grafiken detailliert und optimieren andere visuelle Anpassungen. Wenn Sie einen Mid-Budget-PC-Build mit der RTX 20 Series GPU oder dem High-End-Gaming-Rig mit der RTX 30-Serie-GPU verwenden, sollten Sie mehr als 100 fps erhalten.
In beiden Fällen wird jedoch dringend empfohlen, einige grafische Einstellungen im Spiel anzupassen, die sich möglicherweise nicht so stark auf das visuelle Erscheinungsbild auswirken, aber definitiv ein höheres Spielerlebnis bieten. Unnötig zu erwähnen, dass je höher die FPS Sie erhalten, desto mehr Spielerleistung werden Sie während der gesamten Sitzungen erleben. Die optimierten Grafikeinstellungen sind also immer nützlich. Lassen Sie uns nun ohne weiteres in die folgenden Problemumgehungen gelangen.
1. Überprüfen Sie die Systemanforderungen
Bevor Sie in andere Anpassungen oder Einstellungen einsteigen, sollten Sie sicherstellen, dass Ihre PC -Spezifikation kompatibel genug ist oder nicht. Wir haben die folgenden Systemanforderungen erwähnt, die Sie auschecken können.
Minimum:
- OS:Windows 7/Vista/XP
- Prozessor:Intel Core 2 Duo E6600 oder AMD -Phenom x3 8750 Prozessor oder besser
- Erinnerung:2 GB RAM
- Grafik:Die Grafikkarte muss 256 MB oder mehr betragen und sollte DirectX 9-kompatibel sein, um Pixel Shader 3.0 zu unterstützen
- DirectX:Version 9.0c
- Lagerung:15 GB verfügbarer Raum
2. Erhalten Sie mindestens 60 fps mit optimalen Grafikeinstellungen
Wenn Sie eine veraltete oder niedrige PC-Konfiguration verwenden, kann es Ihnen helfen, die Grafikeinstellungen im CSGO-Spiel zu optimieren, um eine erhöhte FPS-Anzahl zu erzielen.
- Helligkeit - Setzen Sie die bequeme Helligkeitsstufe
- Farbmodus - standardmäßig, was auch immer Ihr Monitor verwendet
- Seitenverhältnis - 16: 9 (nativ) Wählen Sie alles aus, was Ihr Monitor empfiehlt
- Auflösung - 1080p (nativ) Wählen Sie alles, was Ihr Monitor empfiehlt
- Anzeigemodus-Vollbildschirm
- Batteriesparer oder Stromspar - deaktiviert (Laptop)
- Globale Schattenqualität - sehr niedrig
- Modell/Texturdetail - niedrig
- Effektdetail - niedrig
- Shader Detail - niedrig
- Multicore -Rendering - aktiviert
- Multisampling-Anti-Aliasing-Modus-keine
- Texturfiltermodus - bilinear
- FXAA-Anti-Aliasing-Behindert
- Warten Sie auf vertikale Synchronisation - deaktiviert
- Bewegung Unschärfe - deaktiviert
3.. Deaktivieren Sie die Beschleunigung der Maus unter Windows
Um genau zu sein, verbessert eine Mausbeschleunigungsfunktion im Grunde genommen die Bewegung oder Bewegung des Maus -Cursors/-zeigers auf dem Bildschirm. Damit Sie keine Verzögerung oder Jitter fühlen, während Sie den Mauszeiger hier und da auf dem Bildschirm bewegen. Durch Deaktivieren der Mausbeschleunigungsoption auf dem System können Sie die Bewegung Unschärfe oder Jitter der Mauszeigerbewegung reduzieren, während Sie auch bei der Reduzierung der Stotter im Spiel helfen können. Um das zu tun:
- Klicken Sie auf dieWindows -Logoin der Taskleiste.
- TypMauseinstellungenIn der Startmenü -Suchleiste.
- Klicken Sie aufÄndern Sie Ihre Mauseinstellungen> Klicken Sie aufZusätzliche Mausoptionen.
- Wählen Sie nun die ausZeigeroptionenTab.
- Stellen Sie sicherDeaktivierenDieErweitern Sie die ZeigerpräzisionKasten.
- Klicken Sie aufAnwendenund dannOKÄnderungen sparen.
4. Einstellungen für das NVIDIA -Bedienfeld
Sie können zur Anwendung des NVIDIA -Bedienfelds gehen und versuchen, die folgenden Anpassungen vorzunehmen, um sicherzustellen, dass Ihr Spiel etwas besser läuft, ohne den Bildschirm zu reißen.
- V-Sync (vertikale Synchronisierung)-aus
- Triple Puffering - auf
- Maximale vorbereitete Frames-1
5. Aktualisieren Sie Grafiktreiber
Sie sollten versuchen, nach dem Grafik -Treiber -Update auf Ihrem Windows -PC zu überprüfen und die neueste Version zu installieren, um sicherzustellen, dass am Ende kein Update anhängig ist. Ein veralteter oder fehlender Grafiktreiber kann Probleme mit ordnungsgemäß funktionierenden grafischintensiven Programmen auslösen. Um das zu tun:
- Klicken Sie mit der rechten Maustasteauf derStartmenüdie öffnenSchnellzugriffsmenü.
- Klicken Sie aufGeräte -ManagerAus der Liste, um die Schnittstelle zu öffnen.
- Jetzt müssen SieDoppelklicken SieAnAnzeigeadapterUm es zu erweitern.
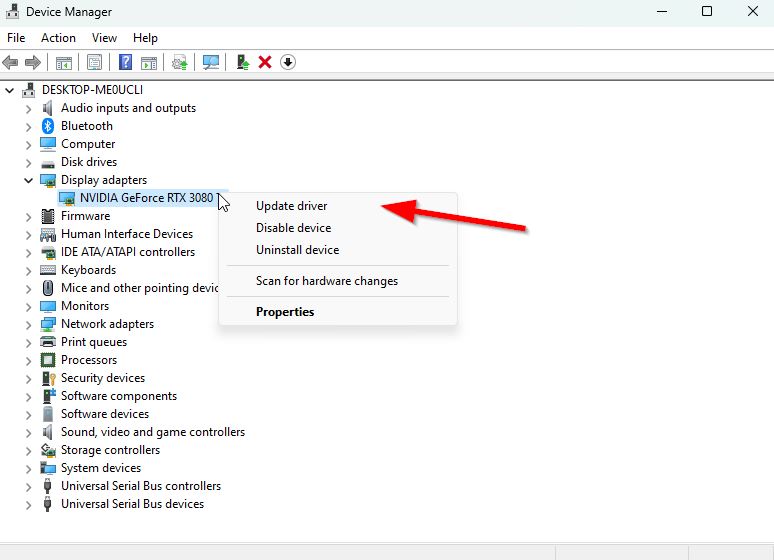
- DannKlicken Sie mit der rechten MaustasteAuf dem dedizierten Grafikkartennamen, den Sie verwenden, um das Kontextmenü mitzunehmen.
- Anschließend klicken Sie aufTreiber aktualisieren> Wählen SieSuchen Sie automatisch nach Treibern.
- Das System prüft automatisch nach dem verfügbaren Update.
- Wenn ein Update verfügbar ist, wird die neueste Version automatisch heruntergeladen und installiert.
- Stellen Sie nach Abschluss sicher, dass Sie Ihren PC neu starten, um die Änderungen anzuwenden.
Wenn Sie keine ausstehenden Updates finden, besuchen Sie einfach die offizielle Website der NVIDIA -Website unten und suchen Sie manuell nach dem neuesten Update. Wenn eine neue Version für die Grafikkarte verfügbar ist, laden Sie einfach den Treiber herunter und installieren Sie ihn auf Ihrem PC. Sie können zum Link unten springen, um dies zu tun:
6. Wechseln Sie in die dedizierte GPU
Manchmal kann das Spiel mit den integrierten HD -Grafiken auf dem PC ausgeführt werden, das mit den Prozessoren geliefert wird, um minimale Grafikaufgaben zu erledigen. Wenn Sie jedoch eine externe NVIDIA -Grafikkarte verwenden, wechseln Sie das CSGO -Spiel in die dedizierte GPU, indem Sie den folgenden Schritten folgen.
- Klicken Sie mit der rechten MaustasteAuf dem Desktop -Bildschirm öffnen Sie das Kontextmenü.
- Klicken Sie nun aufNVIDIA -Bedienfeldes zu öffnen.
- Gehen Sie zu3D -Einstellungen> Wählen Sie3D -Einstellungen verwalten.
- Öffnen dieProgrammeinstellungenTab> Wählen SieCSGOAus dem Dropdown-Menü.
- Wählen Sie als nächstes die ausBevorzugter Grafikprozessor für dieses Programm Aus einem anderen Dropdown-Menü.
- Schließlich sollte Ihre Nvidia -GPU als zeigenHochleistungs-NVIDIA-Prozessor.
- Speichern Sie die Änderungen und starten Sie den PC neu.
7. Überprüfen und reparieren Sie Spieldateien
Die Chancen sind hoch, dass Ihre Spieldateien irgendwie auf dem PC fehlen oder beschädigt werden, was schließlich mit dem Spiel in Konflikt steht. Möglicherweise erhalten Sie keine Fehler oder Warnmeldungen, weshalb Sie nicht verstehen, was los ist. Es ist besser, Reparaturdateien auf dem PC durchzuführen. Um dies zu tun:
- Starten Sie dieDampfClient> Klicken Sie aufBibliothek.
- Klicken Sie mit der rechten MaustasteAnCSGOAus der Liste der installierten Spiele.
- Klicken Sie nun aufEigenschaften> Geh zuLokale Dateien.
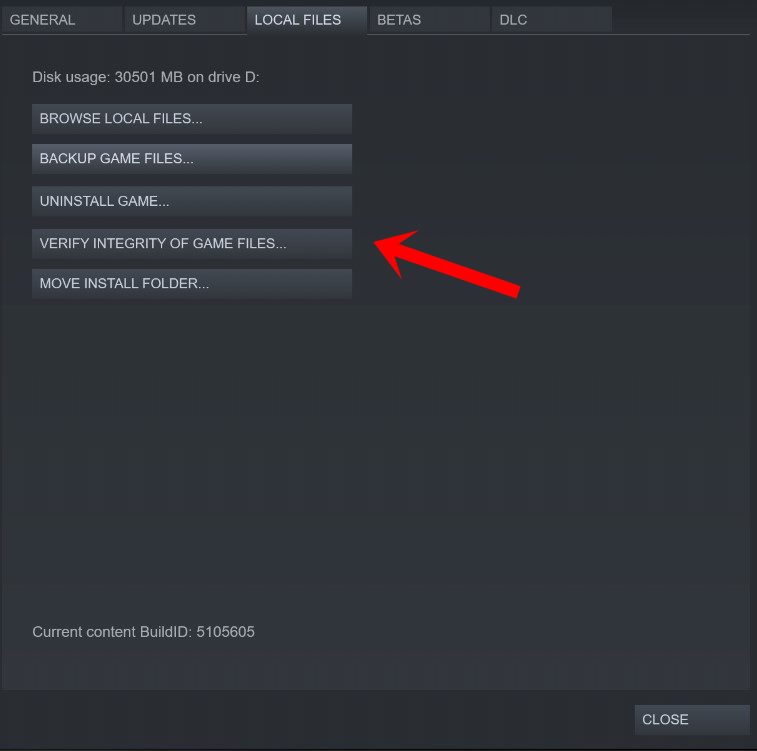
- Klicken Sie aufÜberprüfen Sie die Integrität von Spieldateien.
- Sie müssen auf den Vorgang warten, bis er abgeschlossen ist.
- Sobald Sie fertig sind, starten Sie einfach Ihren Computer neu.
8. Versuchen Sie, Overlay -Apps zu deaktivieren
Manchmal können einige Anwendungen mit einer zusätzlichen Overlay -App geliefert werden, die den Streamern oder Spielern im Grunde hilft. Diese Overlay-Apps können jedoch letztendlich mit den Spieldateien in Konflikt geraten, um reibungslos auszuführen, und können mehrere Probleme wie FPS-Drops, Probleme mit schwarzem Bildschirm, Verzögerungen, Störungen usw. verursachen. Überprüfen Sie, ob das Spiel mit höheren FPS läuft oder nicht. Um dies zu tun:
Deaktivieren Sie Discord Overlay:
- Starten Sie dieZwietrachtApp> Klicken Sie auf dieZahnradikoneganz unten.
- WählenOverlayunterApp -Einstellungen>Sich einschaltenDieAktivieren Sie In-Game-Overlay.
- Klicken Sie auf dieSpieleTab> auswählenCSGO.
- Endlich,AusschaltenDieAktivieren Sie In-Game-Overlayumschalten.
- Stellen Sie sicher, dass Sie Ihren PC neu starten, um Änderungen anzuwenden.
Xbox Game Bar deaktivieren:
- Drücken Sie dieWindows + iSchlüssel zum ÖffnenWindows -Einstellungen.
- Klicken Sie aufSpiele> Geh zuSpielbar> AusschaltenRekord -Spielclips, Screenshots und Sendung mit der SpielleisteOption.
Deaktivieren Sie Nvidia Geforce Experience Overlay:
- Starten Sie dieNvidia Geforce ErfahrungApp> Gehen Sie zuEinstellungen.
- Klicken Sie auf dieAllgemeinTab>DeaktivierenDieIn-Game-OverlayOption.
- Starten Sie den PC schließlich neu, um Änderungen anzuwenden, und starten Sie das Spiel erneut.
Dampfüberlagerung deaktivieren:
- Öffnen dieDampfClient auf dem PC> klicken Sie aufBibliothek.
- Klicken Sie mit der rechten MaustasteAnCSGOAus dem linken Bereich> auswählenEigenschaften.
- Klicken Sie nun aufAllgemein>AusschaltenDie"Aktivieren Sie die Dampfüberlagerung im Spiel"Option.
Es gibt einige andere Overlay -Apps, die für Sie etwas wie MSI Afterburner, Rivatuner, RGB -Software usw. verursachen können. Sie sollten sie ebenfalls ausschalten.
9. CSGO aktualisieren
Meistens kann eine veraltete Game -Patch -Version mit dem Spiellauf und einem glatteren Gameplay mehrere potenzielle Probleme auslösen. Sie sollten das neueste Update installieren, um das Spiel mit weniger Fehler kompatibel zu machen. Um das zu tun:
- Öffnen dieDampfKunde> Gehen Sie zuBibliothek.
- Klicken Sie aufCSGOAus der Liste der installierten Spiele im linken Bereich.
- Jetzt sucht der Client automatisch nach dem verfügbaren Update.
- Wenn ein Update verfügbar ist, sehen Sie dieAktualisierenOption.
- Klicken Sie einfach darauf und warten Sie ein paar Minuten, bis das Spiel -Update abgeschlossen ist. [Hängt vom Speicherplatz und der Internetkonnektivität ab]
- Sobald Sie fertig sind, schließen Sie den Steam -Client.
- Starten Sie Ihren PC schließlich neu, um Änderungen anzuwenden
Bonus:Wenn Sie sich nicht mit den Grafikeinstellungen im Spiel anlegen möchten, können Sie die öffnenNvidia Geforce ErfahrungApp. Klicken Sie dann aufOptimierenUm die optimierten CSGO -Einstellungen sofort zu erhalten, ohne die Grafikoptionen manuell anzupassen.
Das war's, Leute. Wir gehen davon aus, dass dieser Leitfaden für Sie hilfreich war. Für weitere Fragen können Sie unten kommentieren.

