Ruf der Pflichtist zu einem der trendigen Online -Battle -Royale -Videospiele in der Community geworden, die unter dem Modern Warfare II -Titel kostenlos kommt. Es ist ein schnelles Multiplayer-FPS-Spiel, das Nachfolger von Warzone ist und eine neue Karte "Al-Mazrah" bietet, mit vielen kleinen Details, die detaillierte Grafikeinstellungen erfordern. Sie können Cod Warzone 2 überprüfenfür NVIDIA 3070, 3080, 3090, 1060, 1070, 2060, 2080 und mehr.
Probleme mit der Spieleleistung können aufgrund der falschen Einstellungen für Grafiken im Spiel auf dem PC erfolgen. Während die Fähigkeit Ihrer jeweiligen Grafikkarte und der gesamten PC -Konfiguration auch ans Licht kommen kann, wenn wir über die Spielkompatibilität sprechen. 60 fps gilt für ein reibungsloses Spielerlebnis im Rahmen der 1080p-Auflösungsqualität, wenn sich die Grafikkarte auf dem Low-End (Einstiegsebene) befindet.

Cod Warzone 2 Best Grafikeinstellungen für 3070, 3080, 3090, 1060, 1070, 2060, 2080 und mehr
Wenn Sie einer der Warzone 2.0-Spieler in der PC-Version sind und Probleme mit der Spieleinführung oder der Leistung im Spiel haben, machen Sie sich keine Sorgen. Hier haben wir ein paar mögliche Problemumgehungen für Sie geteilt, die sich nützlich erweisen sollten. Darüber hinaus haben wir die bestmöglichen Grafikeinstellungen im Spiel für Warzone 2 erwähnt, um das bestmögliche Spielerlebnis mit optimierten Grafiken und Grafiken zu erhalten.
Wenn wir uns den Hauptgrund für die grafischen Störungen oder Verzögerungen oder FPS-Tropfen mit den PC-Spielen kurz ansehen, stehen die Chancen hoch, dass in den meisten Szenarien möglicherweise das Optimieren der Grafikeinstellungen im Spiel funktioniert. Während die Aktualisierung des Grafiktreibers, die Aktualisierung des Spiels, die Reparatur der installierten Spieldateien usw. auch Ihnen helfen, ein solches Problem zu beheben. Wenn Sie nicht eine High-End-Grafikkarte und einen PC-Build verwenden, kann das Erreichen von mindestens 60 fps das Warzone 2-Spiel bei einer Auflösung von 1080p reibungslos ausführen.
Intel CPU -Benutzer benötigen eine externe Grafikkarte undGrafikkarten sind insgesamt die Leistung in der Leistung. Wenn Sie jedoch eine NVIDIA-GT- oder GTX-Grafikkarte auf Ihrem PC oder keine zufriedenstellenden Gameplay-Sitzungen mit mindestens 60-fps-Marke für die Auflösung von 1080p sind, sollten Sie die Einstellungen für die Grafik in den Spielen gemäß den Punkten der Game-Grafik anwenden Leistung. Wir haben die besten Grafikeinstellungen für Cod Warzone 2 PC erwähnt, die Sie unten überprüfen können.
1. Überprüfen Sie die Systemanforderungen
Bevor Sie in andere Anpassungen oder Einstellungen einsteigen, sollten Sie sicherstellen, dass Ihre PC -Spezifikation kompatibel genug ist oder nicht. Wir haben die folgenden Systemanforderungen erwähnt, die Sie auschecken können.
Mindestsystemanforderungen:
- OS:Windows 10 64 Bit (neueste Update)
- CPU:Intel Core I3-6100 / Core I5-2500K oder Amd Ryzen 3 1200
- RAM:8 GB
- Hi-Rez Assets Cache:Bis zu 32 GB
- Grafikkarte:Nvidia Geforce GTX 960 oder AMD Radeon RX 470
- Videospeicher:2 GB
Empfohlene Systemanforderungen:
- OS:Windows 10 64 Bit (neueste Update) oder Windows 11 64 Bit (neueste Update)
- CPU:Intel Core I5-6600K / Core I7-4770 oder Amd Ryzen 5 1400
- RAM:12 GB
- Hi-Rez Assets Cache:Bis zu 32 GB
- Grafikkarte:Nvidia Geforce GTX 1060 oder AMD Radeon RX 580
- Videospeicher:4 GB
2. Erhalten Sie mindestens 60 fps mit optimalen Grafikeinstellungen
Wenn Sie eine veraltete oder niedrige PC-Konfiguration verwenden, können Sie die Grafikeinstellungen im Warzone 2.0-Spiel optimieren, um eine erhöhte FPS-Anzahl zu erreichen.
Einstellungen anzeigen:
- Anzeigemodus: Vollbild exklusiv
- Anzeigemonitor: Primär
- Anzeigeadapter: Die von Ihnen verwendete Grafikkarte
- Bildschirm -Aktualisierungsrate: Setzen Sie die maximale Aktualisierungsrate des Monitors
- Anzeigeauflösung: 1080p
- Dynamische Auflösung: Aus
- Seitenverhältnis: Automatisch (16: 9)
- V-Sync Gameplay: Aus
- V-Sync-Menü: Aus
- Benutzerdefinierte Bildrate -Grenze: Benutzerdefiniert
- Gameplay: 300
- Menü: 90
- Außer Fokus: 30
- Gamma anzeigen: 2.2
- Helligkeit: Wählen Sie entsprechend
- Fokusmodus: Aus
Qualitätseinstellungen:
- Qualitätsvoreinstellungen: Custom
- Upscaling/Schärfen: Fidelityfx CAS
- Fidelityfx cas Stärke: 80
- Anti-Aliasing: SMAA T2X
- Anti-Aliasing-Qualität: niedrig
- Video Speicherskala: 90
- Details und Texturen
- Texturauflösung: niedrig
- Texturfilter anisotrop: normal
- Detailniveau in der Nähe: hoch
- Entfernte Detailniveau: Hoch
- Cluster -Ziehenabstand: kurz
- Partikelqualität: niedrig
- Partikelqualitätsniveau: niedrig
- Bullet Impacts & Sprays: Off
- Shader -Qualität: niedrig
- Tesselation: Aus
- Geländegedächtnis: Max
- On-Demand-Textur-Streaming: Aus
- Streaming -Qualität: niedrig
- Volumenqualität: niedrig
- Aufgeschobene Physikqualität: Aus
- Wasseraustate: Aus
- Schatten & Beleuchtung
- Schattenkarte Auflösung: niedrig
- Bildschirm Space Shadows: Aus
- Spot Schattenqualität: niedrig
- Spot -Cache: niedrig
- Partikelbeleuchtung: niedrig
- Umgebungsverschluss: Aus
- Reflexionen des Bildschirmraums: Aus
- Statische Reflexionsqualität: niedrig
- Wetternetzbände: niedrig
- Nachverarbeitungseffekte
- Nvidia Reflex niedrige Latenz: Aus
- Feldtiefe: Aus
- Weltbewegung Unschärfe: Aus
- Waffenbewegung Unschärfe: Aus
- Filmkorn: 0.0
Einstellungen anzeigen:
- Sichtfeld: 95 bis 110
- ADS -Sichtfeld: Betroffen
- Waffenfeld der Sichtweise: breit
- Sichtfeld der 3. Person: 80
- Fahrzeugfeld der Sichtweise: Standardeinstellung
- 1. Person Kamerabewegung: 100
- 3. Person Kamerabewegung: 100
3.. Deaktivieren Sie die Beschleunigung der Maus unter Windows
Um genau zu sein, verbessert eine Mausbeschleunigungsfunktion im Grunde genommen die Bewegung oder Bewegung des Maus -Cursors/-zeigers auf dem Bildschirm. Damit Sie keine Verzögerung oder Jitter fühlen, während Sie den Mauszeiger hier und da auf dem Bildschirm bewegen. Durch Deaktivieren der Mausbeschleunigungsoption auf dem System können Sie die Bewegung Unschärfe oder Jitter der Mauszeigerbewegung reduzieren, während Sie auch bei der Reduzierung der Stotter im Spiel helfen können. Um das zu tun:
- Klicken Sie auf dieWindows -Logoin der Taskleiste.
- TypMauseinstellungenIn der Startmenü -Suchleiste.
- Klicken Sie aufÄndern Sie Ihre Mauseinstellungen> Klicken Sie aufZusätzliche Mausoptionen.
- Wählen Sie nun die ausZeigeroptionenTab.
- Stellen Sie sicherDeaktivierenDieErweitern Sie die ZeigerpräzisionKasten.
- Klicken Sie aufAnwendenund dannOKÄnderungen sparen.
4. Einstellungen für das NVIDIA -Bedienfeld
Sie können zur Anwendung des NVIDIA -Bedienfelds gehen und versuchen, die folgenden Anpassungen vorzunehmen, um sicherzustellen, dass Ihr Spiel etwas besser läuft, ohne den Bildschirm zu reißen.
- V-Sync (vertikale Synchronisierung)-aus
- Triple Puffering - auf
- Maximale vorbereitete Frames-1
5. Aktualisieren Sie Grafiktreiber
Sie sollten versuchen, nach dem Grafik -Treiber -Update auf Ihrem Windows -PC zu überprüfen und die neueste Version zu installieren, um sicherzustellen, dass am Ende kein Update anhängig ist. Ein veralteter oder fehlender Grafiktreiber kann Probleme mit ordnungsgemäß funktionierenden grafischintensiven Programmen auslösen. Um das zu tun:
- Klicken Sie mit der rechten Maustasteauf derStartmenüdie öffnenSchnellzugriffsmenü.
- Klicken Sie aufGeräte -ManagerAus der Liste, um die Schnittstelle zu öffnen.
- Jetzt müssen SieDoppelklicken SieAnAnzeigeadapterUm es zu erweitern.
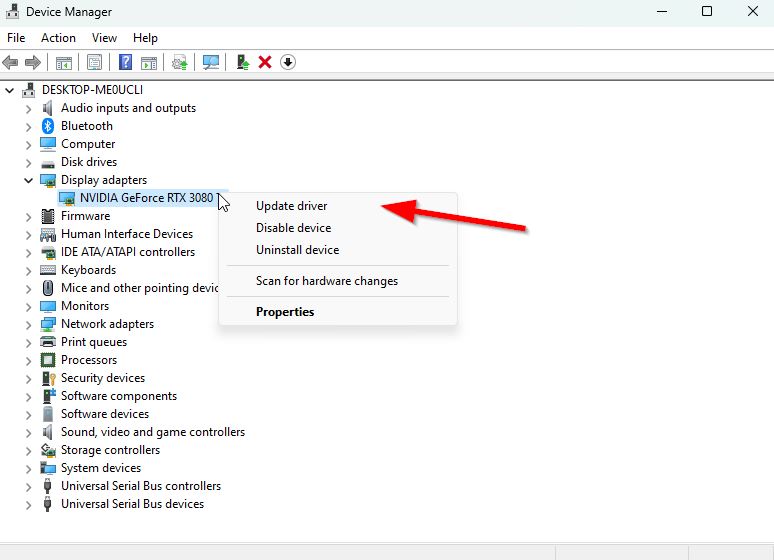
- DannKlicken Sie mit der rechten MaustasteAuf dem dedizierten Grafikkartennamen, den Sie verwenden, um das Kontextmenü mitzunehmen.
- Klicken Sie anschließend aufTreiber aktualisieren> Wählen SieSuchen Sie automatisch nach Treibern.
- Das System prüft automatisch nach dem verfügbaren Update.
- Wenn ein Update verfügbar ist, wird die neueste Version automatisch heruntergeladen und installiert.
- Stellen Sie nach Abschluss sicher, dass Sie Ihren PC neu starten, um die Änderungen anzuwenden.
Wenn Sie keine anhängigen Updates finden, besuchen Sie die offizielle Website der NVIDIA -Website unten und suchen Sie manuell nach dem neuesten Update. Wenn eine neue Version für die Grafikkarte verfügbar ist, laden Sie einfach den Treiber herunter und installieren Sie ihn auf Ihrem PC. Sie können zum Link unten springen, um dies zu tun:
6. Wechseln Sie in die dedizierte GPU
Manchmal kann das Spiel mit den integrierten HD -Grafiken auf dem PC ausgeführt werden, das mit den Prozessoren geliefert wird, um minimale Grafikaufgaben zu erledigen. Wenn Sie jedoch eine externe NVIDIA -Grafikkarte verwenden, stellen Sie sicher, dass Sie das Warzone 2 -Spiel in die dedizierte GPU wechseln, indem Sie den folgenden Schritten folgen.
- Klicken Sie mit der rechten MaustasteAuf dem Desktop -Bildschirm öffnen Sie das Kontextmenü.
- Klicken Sie nun aufNVIDIA -Bedienfeldes zu öffnen.
- Gehen Sie zu3D -Einstellungen> Wählen Sie3D -Einstellungen verwalten.
- Öffnen dieProgrammeinstellungenTab> Wählen SieWarzone 2Aus dem Dropdown-Menü.
- Wählen Sie als nächstes die ausBevorzugter Grafikprozessor für dieses Programm Aus einem anderen Dropdown-Menü.
- Schließlich sollte Ihre Nvidia -GPU als zeigenHochleistungs-NVIDIA-Prozessor.
- Speichern Sie die Änderungen und starten Sie den PC neu.
7. Überprüfen Sie, ob Sie Spiel -Updates haben
Laut Blizzard Support können beschädigte oder beschädigte Spieldateien eine Vielzahl von Problemen und Fehlern bei der Start oder Gameplay von Spielen verursachen. Die meisten Aktualisierung des Spiels kann diese Probleme in einem Handgang lösen.
Für Battle.net:
- Öffnen dieBattle.netDesktop -App auf Ihrem PC.
- Klicken Sie nun auf dieWarzone 2 Ikonedass Sie versuchen zu reparieren.
- Klicken Sie auf dieZahnradikone(Einstellungen) neben demSpielenTaste.
- Schließlich auswählenÜberprüfen Sie nach Updatesund warten Sie, bis der Prozess abgeschlossen ist. [Wenn ein Update verfügbar ist, sollten Sie das Spiel -Update herunterladen und installieren.]
Für Dampf:
- OffenDampfUnd gehen Sie zuBibliothek.
- Klicken Sie aufKabeljau: Warzone 2vom linken Scheibenbereich.
- Steam sucht automatisch nach dem verfügbaren Update.
- Wenn ein Update verfügbar ist, klicken Sie aufAktualisieren.
- Warten Sie einige Zeit, bis das Update abgeschlossen ist.
- Stellen Sie nach Abschluss sicher, dass Sie den PC neu starten, um Änderungen anzuwenden.
8. Überprüfen und reparieren Sie Spieldateien
Wenn es ein Problem mit den Spieldateien gibt und sie irgendwie beschädigt oder vermisst werden, stellen Sie sicher, dass diese Methode problemlos auf das Problem prüft.
Für Battle.net:
- Starten Sie dieBattle.netKunde auf Ihrem PC.
- Klicken Sie nun auf dieWarzone 2 Ikonedass Sie versuchen zu reparieren.
- Klicken Sie auf dieZahnradikone(Einstellungen) neben demSpielenTaste.
- WählenScannen und reparieren> Klicken Sie aufScan beginnen.
- Warten Sie, bis die Reparatur abgeschlossen ist, sobald er fertig ist. Schließen Sie den Battle.net -Desktop und starten Sie den PC neu, um Änderungen anzuwenden.
Für Dampf:
- Starten Sie dieDampfClient> Klicken Sie aufBibliothek.
- Klicken Sie mit der rechten MaustasteAnKabeljau: Warzone 2Aus der Liste.
- Klicken Sie aufEigenschaften> Geh zuLokale Dateien.
- Klicken Sie aufÜberprüfen Sie die Integrität von Spieldateien.
- Dieser Vorgang kann einige Zeit in Anspruch nehmen, um abgeschlossen zu werden. Also, warte darauf.
- Stellen Sie nach Abschluss sicher, dass Sie den PC neu starten, um Änderungen anzuwenden.
9. Hintergrundaufgaben schließen
Unnötige Hintergrundaufgaben oder Programme können viele Systemressourcen wie die CPU oder die Speicherverwendung buchstäblich reduzieren, um die Systemleistung zu verringern. Daher erscheinen das Startup, das stürzte, verzögert und nicht Ladeprobleme zu laden. Schließen Sie einfach alle unnötigen Hintergrundaufgaben vollständig. Um dies zu tun:
- DrückenStrg + Shift + ESCSchlüssel, um die zu öffnenTask -Manager.
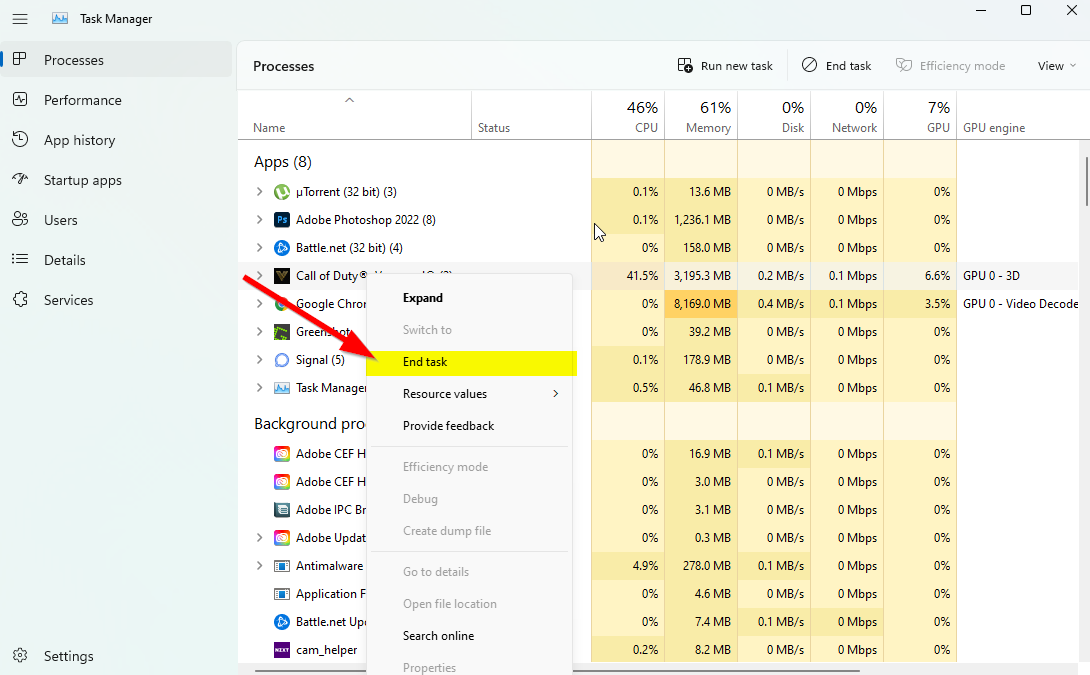
- Klicken Sie nun auf dieProzesseRegisterkarte> Klicken Sie Klicken, um Aufgaben auszuwählen, die unnötig im Hintergrund ausgeführt werden und genügend Systemressourcen konsumieren.
- Klicken Sie aufEndaufgabesie nacheinander zu schließen.
- Sobald Sie fertig sind, starten Sie Ihr System neu.
Jetzt können Sie überprüfen, ob Sie Warzone 2 -Leistungsprobleme auf Ihrem PC behoben haben oder nicht. Wenn nicht, folgen Sie der nächsten Methode.
10. Stellen Sie im Task -Manager hohe Priorität fest
Machen Sie Ihre Spiele im höheren Segment über den Task -Manager vorrangig, um Ihr Windows -System zu fordern, das Spiel ordnungsgemäß auszuführen. Um dies zu tun:
- Klicken Sie mit der rechten Maustasteauf derStartmenü> Wählen SieTask -Manager.
- Klicken Sie auf dieProzesseTab>Klicken Sie mit der rechten Maustasteauf derWarzone 2Spielaufgabe.
- WählenPriorität setzenZuHoch.
- Task -Manager schließen.
- Führen Sie zum Schluss das Warzone 2 -Spiel aus, um zu überprüfen, ob es immer noch niedrige FPS auf dem PC hat oder nicht.
11. Deaktivieren Sie Windows Firewall oder Antivirus -Programm
Die Chancen besteht darin, dass möglicherweise Ihr Standardschutz des Windows Defender Firewall oder ein Antivirenprogramm von Drittanbietern verhindert, dass die laufenden Verbindungen oder Spieldateien ordnungsgemäß ausgeführt werden. Deaktivieren oder deaktivieren Sie also vorübergehend den Echtzeitschutz und den Schutz von Firewall. Dann sollten Sie versuchen, das Spiel auszuführen, um zu überprüfen, ob Warzone 2 Low -FPS -Probleme auf dem PC behoben wurden. Um dies zu tun:
- Klicken Sie auf dieStartmenü> TypFirewall.
- WählenWindows Defender FirewallAus dem Suchergebnis.
- Klicken Sie nun aufSchalten Sie Windows Defender Firewall ein oder ausvom linken Scheibenbereich.
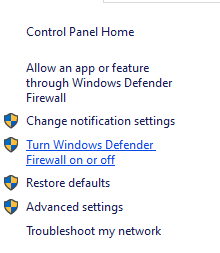
- Eine neue Seite wird geöffnet> Wählen Sie die ausSchalten Sie Windows Defender Firewall aus (nicht empfohlen)Option für beidePrivate und öffentliche Netzwerkeinstellungen.
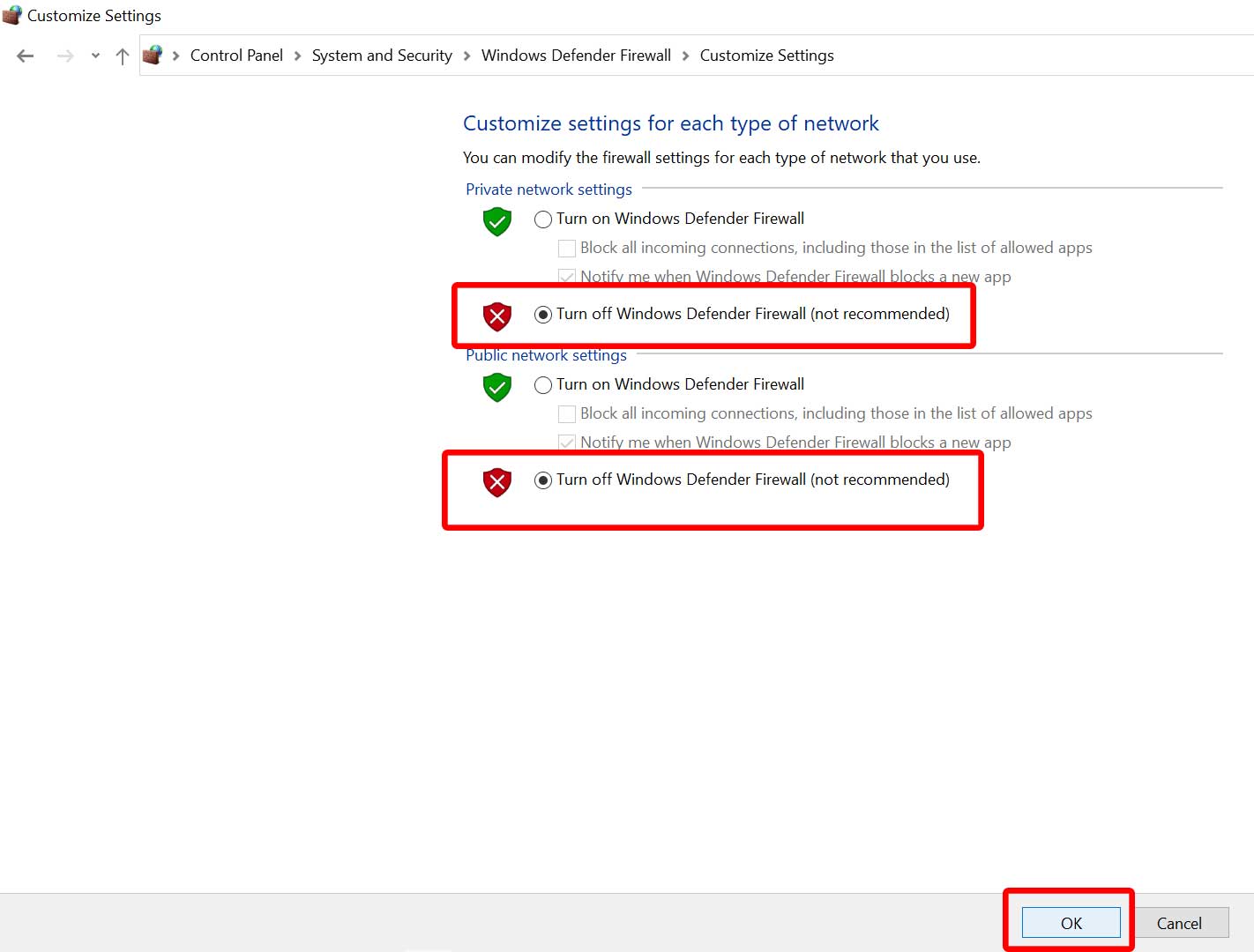
- Einmal ausgewählt, klicken Sie aufOKÄnderungen sparen.
- Starten Sie Ihren Computer schließlich neu.
Ebenso müssen Sie auch den Windows -Sicherheitsschutz ausschalten. Befolgen Sie einfach die folgenden Schritte:
- Drücken Sie dieWin+iSchlüssel, um die zu öffnenWindows -EinstellungenSpeisekarte.
- Klicken Sie aufUpdate & Sicherheit> Klicken Sie aufWindows -Sicherheitvom linken Scheibenbereich.
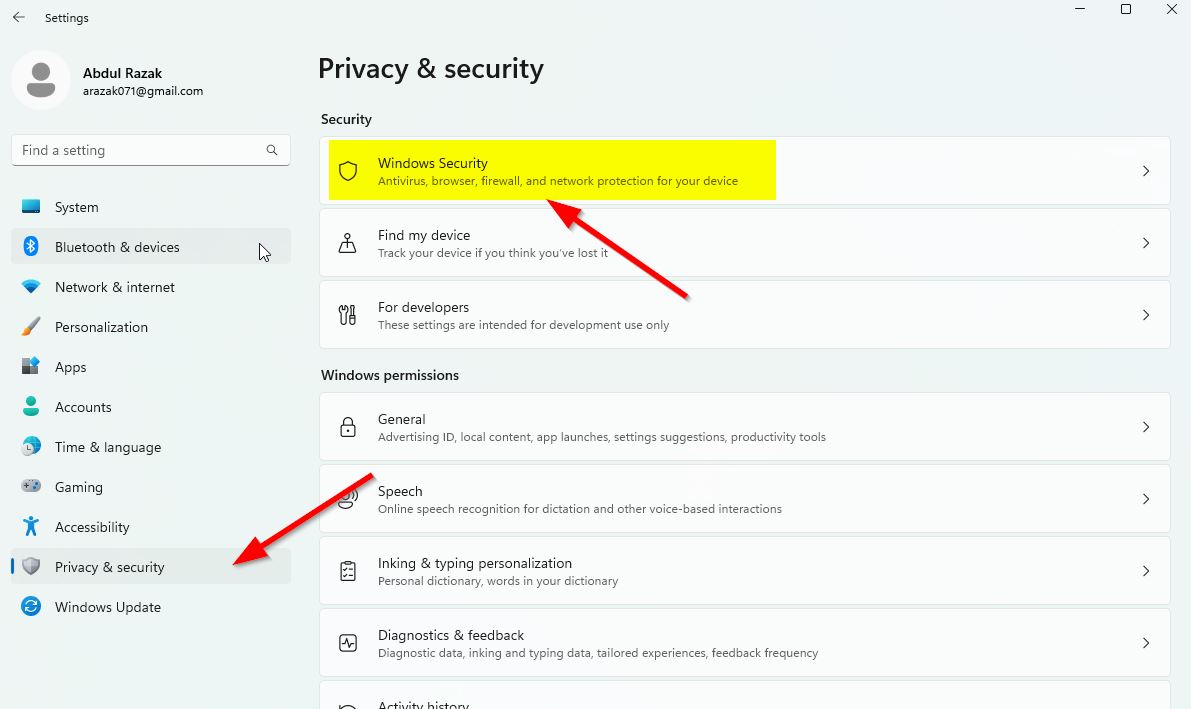
- Klicken Sie nun auf dieÖffnen Sie Windows SecurityTaste.
- Gehen zuVirus- und Bedrohungsschutz> Klicken Sie aufEinstellungen verwalten.
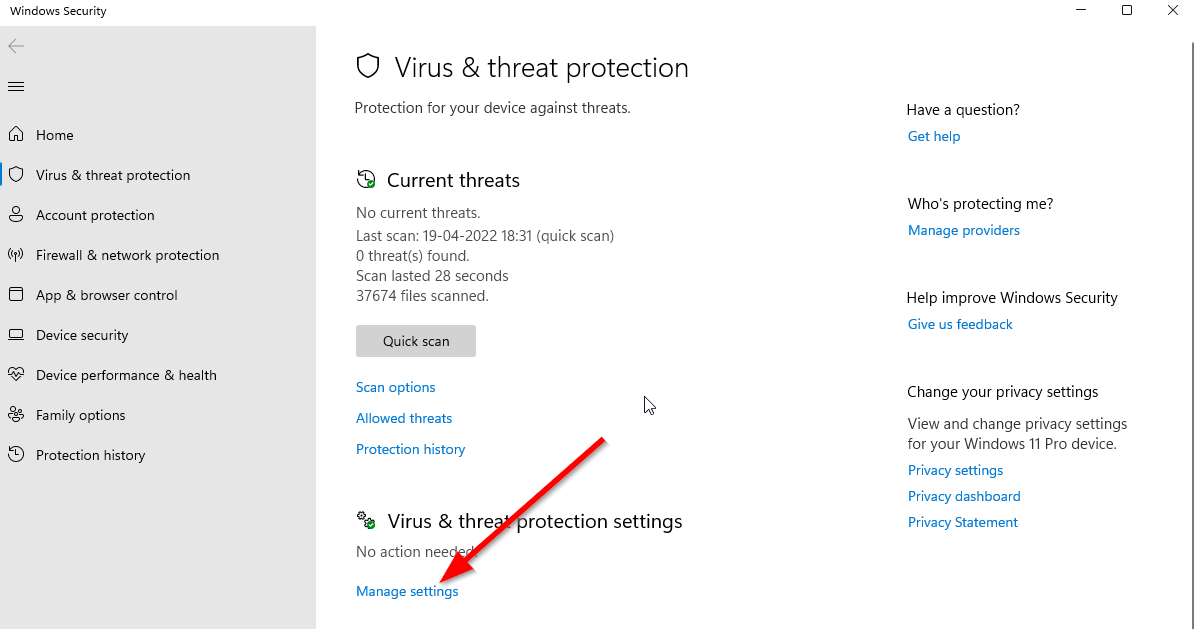
- Als nächstes müssen Sie einfachausschaltenDieEchtzeitschutzumschalten.
- Wenn aufgefordert, klicken Sie aufJaweiter vorgehen.
- Zusätzlich können Sie auch ausschaltenSchutzschutzAnwesendManipulationsschutzfalls Sie es wollen.
12. Setzen Sie hohe Leistung in Stromversorgungsoptionen
Wenn Ihr Windows-System für den Fall im ausgeglichenen Modus in Stromversorgungsoptionen ausgeführt wird, setzen Sie einfach den Hochleistungsmodus für bessere Ergebnisse ein. Obwohl diese Option einen höheren Stromverbrauch oder die Verwendung von Batterien nimmt. Um dies zu tun:
- Klicken Sie auf dieStartmenü> TypBedienfeldund klicken Sie aus dem Suchergebnis darauf.
- Jetzt geh zuHardware und Klang> Wählen SieStromversorgungsoptionen.
- Klicken Sie aufHohe Leistungum es auszuwählen.
- Stellen Sie sicher, dass Sie das Fenster schließen und Ihren Computer voll ausschalten.
- Klicken Sie dazu auf dieStartmenü> Geh zuLeistung> Klicken Sie aufAbschalten.
- Sobald Ihr Computer vollständig ausgeschaltet ist, können Sie ihn erneut einschalten.
Dies sollte in den meisten Fällen Warzone 2 leistungsbezogene Probleme auf Ihrem PC beheben. Wenn jedoch keine der Methoden für Sie funktioniert hat, folgen Sie dem nächsten.
13. Versuchen Sie, Overlay -Apps zu deaktivieren
Es scheint, dass einige beliebte Apps über ein eigenes Overlay -Programm verfügen, das schließlich im Hintergrund ausgeführt und Probleme mit der Spieleleistung oder sogar mit Problemen verursachen kann. Sie sollten sie ausschalten, um das Problem zu beheben, indem Sie den folgenden Schritten folgen:
Deaktivieren Sie Discord Overlay:
- Starten Sie dieZwietrachtApp> Klicken Sie auf dieZahnradikoneganz unten.
- Klicken Sie aufOverlayunterApp -Einstellungen>Sich einschaltenDieAktivieren Sie In-Game-Overlay.
- Klicken Sie auf dieSpieleTab> auswählenWarzone 2.
- Endlich,ausschaltenDieAktivieren Sie In-Game-Overlayumschalten.
- Stellen Sie sicher, dass Sie Ihren PC neu starten, um Änderungen anzuwenden.
Xbox Game Bar deaktivieren:
- Drücken Sie dieWin+iSchlüssel zum ÖffnenWindows -Einstellungen.
- Klicken Sie aufSpiele> Geh zuSpielbar.
- AusschaltenRekord -Spielclips, Screenshots und Sendung mit SpielleisteOption.
Wenn Sie für den Fall die Option Spielleiste nicht herausfinden können, suchen Sie einfach im Menü Windows -Einstellungen nach.
Deaktivieren Sie Nvidia Geforce Experience Overlay:
- Starten Sie dieNvidia Geforce ErfahrungApp> Gehen Sie zuEinstellungen.
- Klicken Sie auf dieAllgemeinTab>DeaktivierenDieIn-Game-OverlayOption.
- Starten Sie den PC schließlich neu, um Änderungen anzuwenden und das Spiel erneut zu starten.
Beachten Sie auch, dass Sie einige andere Overlay-Apps wie MSI Afterburner, Rivatuner, RGB-Software oder andere Overlay-Apps von Drittanbietern deaktivieren sollten, die immer im Hintergrund ausgeführt werden.
Bonus:Wenn Sie sich nicht mit den Grafikeinstellungen im Spiel anlegen möchten, können Sie die öffnenNvidia Geforce ErfahrungApp. Klicken Sie dann aufOptimierenUm die optimierten Warzone 2 -Einstellungen sofort zu erhalten, ohne die Grafikoptionen manuell anzupassen.
Das war's, Leute. Wir gehen davon aus, dass dieser Leitfaden für Sie hilfreich war. Für weitere Fragen können Sie unten kommentieren.

