Windows hat mehrere Probleme in der drahtlosen Konnektivität, und eine der wichtigsten liegt bei der Bluetooth -Funktion, die nicht unter Windows funktioniert. Viele Benutzer wurden für Bluetooth mehrere Probleme gemeldet. Für einige gibt es Probleme mit der Erkennung neuer Geräte, während für andere Probleme mit den bereits gepaarten Verbindung herstellen. Ein besonderes Problem, das wir uns hier in diesem Artikel ansehen werden, ist, dass Bluetooth nicht in einigen Windows-basierten Computern gepaart wird.
Viele Windows -Benutzer haben gemeldet, dass der Bluetooth ihres Computers nicht mit einem nahe gelegenen Bluetooth -Gerät kombiniert wird. Auch wenn ein Bluetooth -Gerät erkannt wird, kann der Benutzer nicht damit kombiniert werden, um die Verbindung zu gewährleisten. Dies ist eine Sorge für viele Menschen, die sich sehr auf Bluetooth verlassen, und wenn Sie einer dieser Benutzer sind, hilft Ihnen dieser Artikel. In diesem Artikel werden wir uns alle möglichen Lösungen ansehen, die dieses spezielle Problem für viele Windows -Benutzer in der Vergangenheit gelöst haben. Lassen Sie uns also ohne weiteres in sie eingehen.
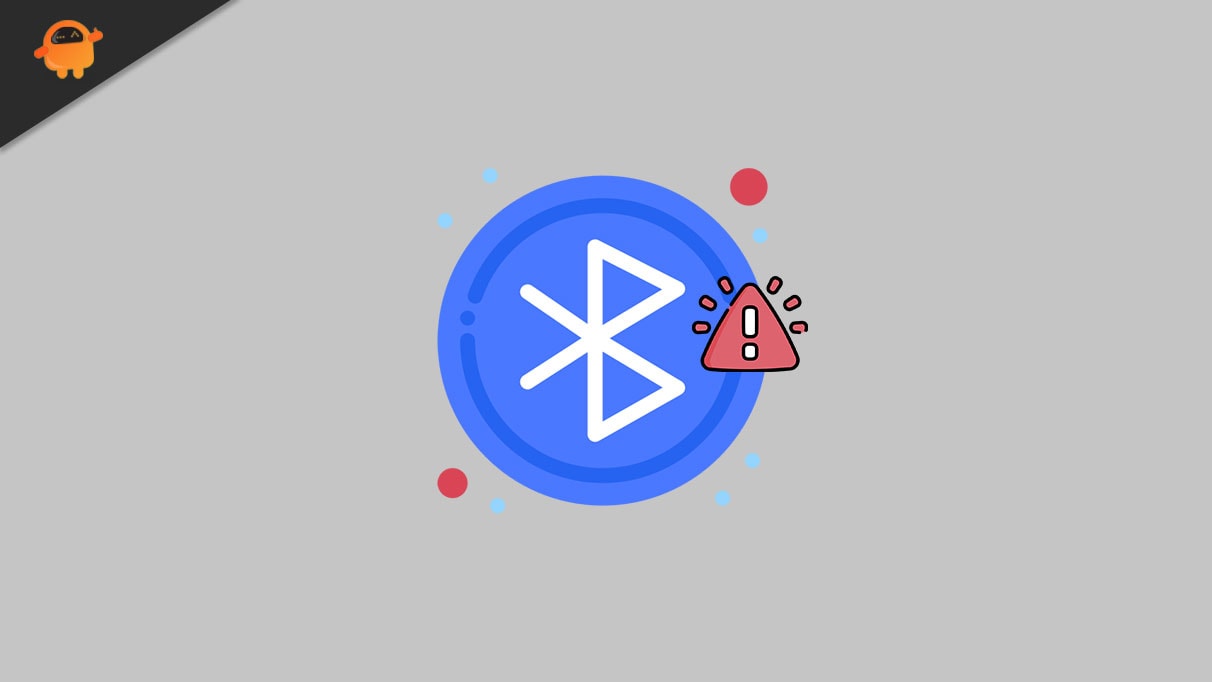
Wie repariere ich Bluetooth nicht in Windows 10?
Bluetooth ist nicht nur für drahtlose Übertragung von Dateien von einem Gerät auf ein anderes nützlich. Heutzutage haben viele Zubehör wie Tastaturen, Maus, Soundbars, Ohrhörer und mehr Unterstützung für die drahtlose Konnektivität, und alle verwenden Bluetooth, um die Verbindung aufrechtzuerhalten. Wenn sich das Bluetooth auf Ihrem Windows -Computer nicht mit diesen drahtlosen Zubehör kombiniert, werden diese Zubehör für Sie nutzlos. Schauen wir uns also an, wie wir dieses Problem beheben können.
Stellen Sie sicher, dass Ihr Bluetooth -Gerät funktioniert:
Zunächst müssen Sie sicher sein, dass das Problem mit Ihrem Computer und nicht mit dem Bluetooth -Gerät liegt. Dazu können Sie versuchen, dieses Bluetooth -Gerät mit anderen Geräten wie einem Smartphone oder einem anderen Computer anzuschließen. Wenn Sie Ihr Bluetooth -Gerät mit anderen Geräten anschließen können, liegt das Problem definitiv mit Ihrem Windows -Computer. In diesem Fall gehen Sie weiter mit der nächsten Lösung, die unten unten erwähnt wurde.
Bluetooth ein- und ausschalten:
Eine einfache, aber effektive Lösung für die Behebung der meisten Probleme im Zusammenhang mit dem Paarung besteht darin, den Bluetooth auf Ihrem Computer und dann wieder einzuschalten.
- Drücken Sie die Windows -Taste + I, um Windows -Einstellungen zu öffnen.
- Klicken Sie auf Geräte.
- Klicken Sie auf die Registerkarte "Bluetooth und andere Geräte" im linken Bereich des Fensters "Geräteeinstellungen". Hier sehen Sie im rechten Bereich einen Umschalten neben Bluetooth. Klicken Sie darauf, um es auszuschalten, und klicken Sie dann erneut darauf, um es einzuschalten.
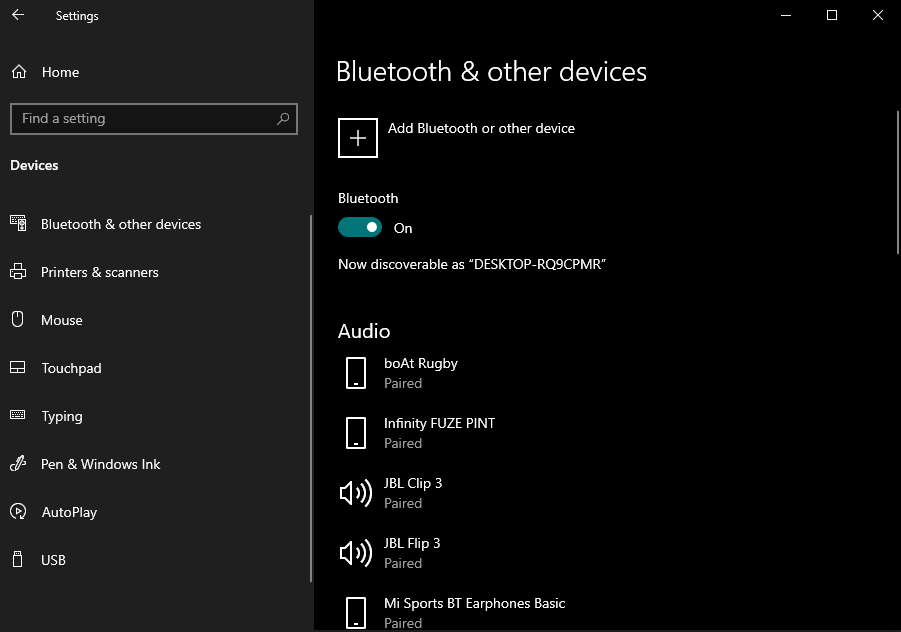
Versuchen Sie nun, ein Bluetooth -Gerät erneut mit Ihrem Computer zu kombinieren. Wenn Sie noch Probleme haben, probieren Sie die unten genannte nächste Lösung aus.
Ältere Verbindung entfernen:
Manchmal kann das Problem auftreten, wenn Sie zu viele Geräte bereits mit Ihrem Windows -Computer kombinieren oder wenn sich das Gerät bereits in der gepaarten Liste befindet.
- Drücken Sie die Windows -Taste + I, um Windows -Einstellungen zu öffnen.
- Klicken Sie auf Geräte.
- Klicken Sie auf die Registerkarte "Bluetooth und andere Geräte" im linken Bereich des Fensters "Geräteeinstellungen". Suchen Sie hier nach den Bluetooth -Geräten, die Ihnen nicht mehr nützlich sind. Klicken Sie auf diese Geräte und wählen Sie dann die Option "Gerät entfernen".
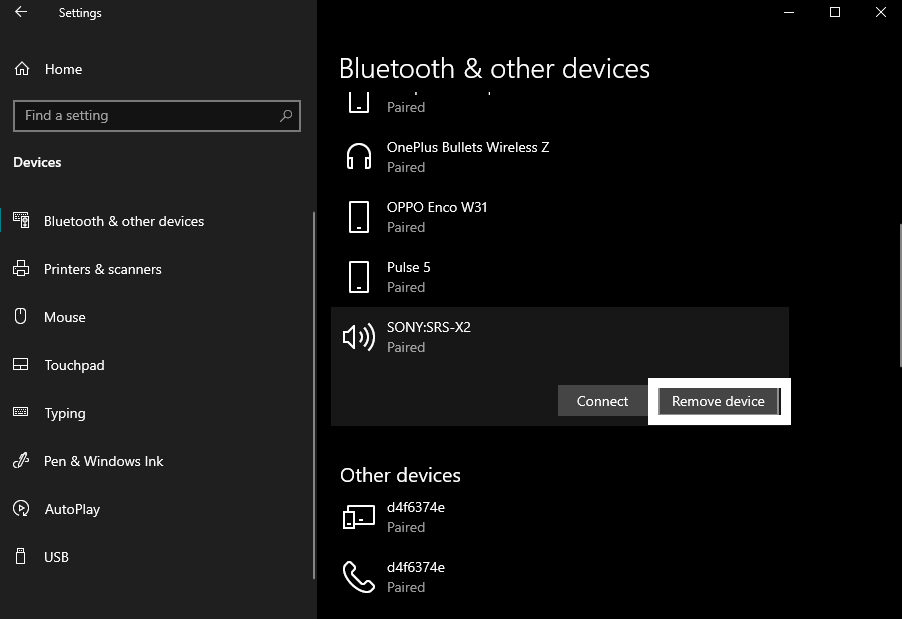
- Wenn Sie bereits über das Bluetooth -Gerät verfügen, mit dem Sie Probleme in dieser Liste haben, klicken Sie darauf und wählen Sie dann auch die Option „Gerät entfernen“ für dieses Bluetooth -Gerät.
Versuchen Sie nun, ein Bluetooth -Gerät erneut mit Ihrem Computer zu kombinieren. Wenn Sie noch Probleme haben, probieren Sie die unten genannte nächste Lösung aus.
Störungen entfernen:
Aus irgendeinem Grund können einige drahtlose Geräte wie Router auch die Ursache für dieses Problem sein. Sie stören die Bluetooth -Verbindung in Ihrem Windows -Computer und Sie können dann keine Verbindung zu Ihrem Bluetooth -Gerät herstellen. Darüber hinaus haben einige Leute Konnektivitätsprobleme gemeldet, wenn der Computer über den USB 3.0 -Anschluss im Windows -Computer ein Gerät angeschlossen hat. Entfernen Sie also alle nahe gelegenen drahtlosen Geräte wie Router, Mouses usw. und trennen Sie jedes Gerät, das über den USB 3.0 -Anschluss an den Computer angeschlossen ist.
Kombinieren Sie nun das Bluetooth -Gerät erneut mit Ihrem Computer. Wenn Sie immer noch Schwierigkeiten haben, sich zu kombinieren, entscheiden Sie sich für die folgende nächste Lösung.
Treiber aktualisieren:
Das Bluetooth -Gerät in einem Windows -Computer benötigt die neuesten Treiber, damit es reibungslos ausgeführt und funktioniert. Es wäre also am besten, wenn Sie die aktualisierten Bluetooth -Treiber auf Ihrem Computer installiert hätten. Es gibt drei Möglichkeiten, Bluetooth -Treiber auf einem Windows -Computer zu aktualisieren. Sie können es automatisch, manuell oder mit einem Drittanbieter-Versorgungsprogramm tun.
Um das Update automatisch durchzuführen,
- Drücken Sie die Windows -Taste + R, um das Dialogfeld Ausführen zu öffnen.
- Geben Sie im Dialogfeld "devmgmt.msc" ein und klicken Sie auf die Schaltfläche OK.
- Das Geräte -Manager -Fenster wird geöffnet. Suchen Sie hier nach Ihrem Bluetooth -Gerät. Sobald Sie es gefunden haben, klicken Sie mit der rechten Maustaste darauf und wählen Sie "Treiber aktualisieren".
- Befolgen Sie dann die Anweisung auf dem Bildschirm, um automatisch nach den neuesten Treibern zu suchen, indem Sie den Zugriff auf das Internet verwenden.
- Sobald es ein Update gefunden hat, werden die neuesten Bluetooth -Treiber automatisch auf Ihrem Computer installiert.
Um das Update manuell durchzuführen,
- Drücken Sie die Windows -Taste + R, um das Dialogfeld Ausführen zu öffnen.
- Geben Sie im Dialogfeld "devmgmt.msc" ein und klicken Sie auf die Schaltfläche OK.
- Das Geräte -Manager -Fenster wird geöffnet. Suchen Sie hier nach Ihrem Bluetooth -Gerät. Sobald Sie es gefunden haben, klicken Sie mit der rechten Maustaste darauf und wählen Sie "Eigenschaften".
- Klicken Sie auf die Registerkarte Erweitert und notieren Sie die Nummer neben der Hersteller -ID.
- Klicken Sie aufDieser LinkGeben Sie die Nummer neben der Hersteller -ID auf dieser Website ein.
- Es zeigt Ihnen den Hersteller Ihres Bluetooth -Geräts und führt Sie dann zu der Website, auf der Sie die neuesten Treiber für dieses Gerät herunterladen können.
- Laden Sie die Treiber herunter und installieren Sie sie dann auf Ihrem Computer.
- Starten Sie Ihren Computer schließlich neu, und die neuesten Bluetooth -Treiber werden auf Ihrem Computer installiert.
Sie können das Update auch mit einem Drittanbieterprogramm durchführen, das Ihren gesamten Computer nach veralteten Treibern scannt. Wenn die Bluetooth -Treiber veraltet sind, erhalten Sie automatisch die neuesten Bluetooth -Treiber auf Ihrem Computer. Diese Versorgungsprogramme berechnen ein wenig für ihren Service, aber es lohnt sich, da Sie sich nie wieder Sorgen um veraltete Treiber auf Ihrem Computer machen müssen.
Wenn die Aktualisierung der Bluetooth -Treiber in der neuesten Version auch nicht funktioniert hat, probieren Sie die unten genannte nächste Lösung aus.
Installieren Sie das Bluetooth -Gerät neu:
Wenn Sie das Gerät neu installieren, müssen Sie die Setup -Datei für die neuesten Treiber auf Ihrem Computer haben. Die Einrichtungsdatei des Fahrers finden Sie auf der Website Ihres Bluetooth -Herstellers. Speichern Sie es auf Ihrem Computer und fahren Sie dann mit der unten genannten Methode fort.
- Drücken Sie die Windows -Taste + R, um das Dialogfeld Ausführen zu öffnen.
- Geben Sie im Dialogfeld "devmgmt.msc" ein und klicken Sie auf die Schaltfläche OK.
- Das Geräte -Manager -Fenster wird geöffnet. Suchen Sie hier nach Ihrem Bluetooth -Gerät. Sobald Sie es gefunden haben, klicken Sie mit der rechten Maustaste darauf und wählen Sie "Deinstallation".
- Bestätigen Sie Ihre Aktion, indem Sie erneut auf Deinstallation klicken.
- Nachdem das Gerät erfolgreich deinstalliert wurde, starten Sie Ihren Computer neu.
- Führen Sie nun die Setup -Datei für die neuesten Bluetooth -Treiber aus, die auf Ihrem Computer gespeichert sind. Sobald diese Installation abgeschlossen ist, starten Sie Ihren Computer erneut neu.
Wenn Sie auch danach keine Bluetooth -Geräte kombinieren können, probieren Sie die unten genannte Lösung aus.
Führen Sie den Fehlerbehebung durch:
Windows ist sich der Tatsache bewusst, dass die Benutzer gelegentlich auf verschiedene Arten von Fehlern stoßen. Um ihren Benutzern zu helfen, hat Windows eine Fehlerprogrammfunktion für Fehlerprogramme in das Betriebssystem verwendet, mit dem der Benutzer einige ihrer Geräteprobleme beheben kann.
- Drücken Sie die Windows -Taste + I, um Windows -Einstellungen zu öffnen.
- Klicken Sie auf Update & Sicherheit.
- Klicken Sie auf die Registerkarte "Fehlerbehebung" im linken Bereich des Fensters Update- und Sicherheitseinstellungen.
- Klicken Sie dann im rechten Bereich auf Bluetooth und klicken Sie dann auf die Option "Ausführen der Fehlerbehebung".
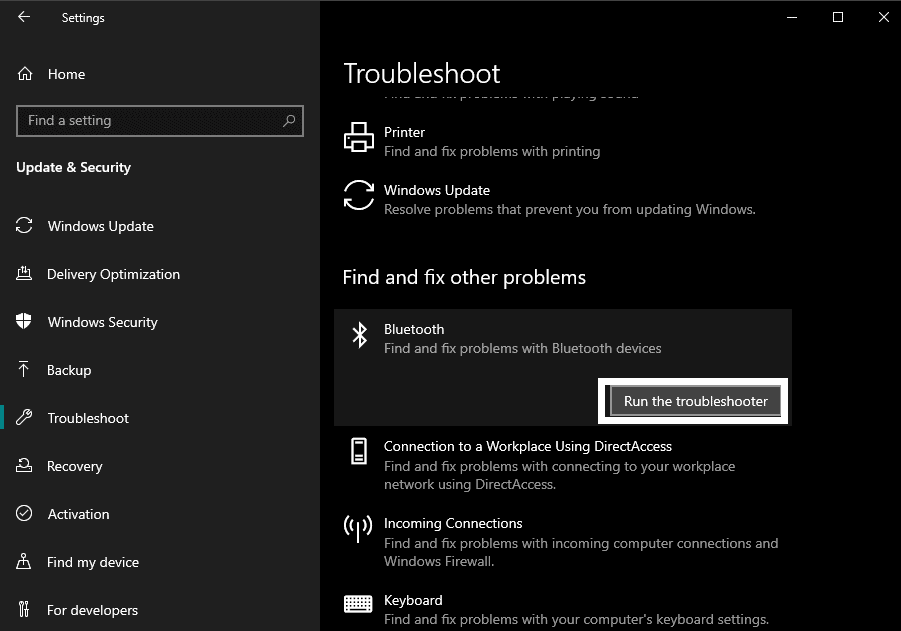
- Befolgen Sie die Anweisungen auf dem Bildschirm, um den Fehlerbehebungsprozess für Bluetooth abzuschließen.
- Starten Sie Ihren Computer schließlich neu.
Wenn Sie auch danach keine Bluetooth -Geräte kombinieren können, probieren Sie die unten genannte Lösung aus.
Einstellungen für die Leistungssparung ändern:
Standardmäßig sind mehrere Leistungssparfunktionen aktiviert, um das Windows-System so effizient wie möglich zu gestalten. Dies kann jedoch Probleme mit der Leistung bestimmter Dinge in Windows verursachen, und Bluetooth ist einer davon.
- Drücken Sie die Windows -Taste + R, um das Dialogfeld Ausführen zu öffnen.
- Geben Sie im Dialogfeld "devmgmt.msc" ein und klicken Sie auf die Schaltfläche OK.
- Das Geräte -Manager -Fenster wird geöffnet. Suchen Sie hier nach Ihrem Bluetooth -Gerät. Sobald Sie es gefunden haben, klicken Sie mit der rechten Maustaste darauf und wählen Sie "Eigenschaften".
- Gehen Sie im Fenster Eigenschaften zum Abschnitt mit Stromverwaltung und deaktivieren Sie das Feld neben „Ermöglichen Sie, dass der Computer dieses Gerät ausschalten kann.
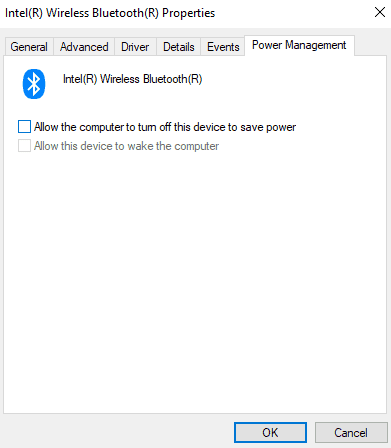
- Klicken Sie auf OK, um Ihre Änderungen zu speichern.
Wenn Sie Ihr Paarungsproblem auch danach nicht beheben können, versuchen Sie es mit der unten genannten nächsten Lösung.
Überprüfen Sie den Bluetooth -Service:
Manchmal ist der Bluetooth -Dienst in Windows deaktiviert, was die Ursache für das Pairing -Problem sein kann.
- Drücken Sie die Windows -Taste + R, um das Dialogfeld Ausführen zu öffnen.
- Geben Sie im Dialogfeld "dienste.msc" ein und klicken Sie auf die Schaltfläche OK.
- Suchen Sie hier nach dem Bluetooth -Support -Service. Sobald Sie es gefunden haben, klicken Sie mit der rechten Maustaste darauf und wählen Sie Start. Wenn es bereits aktiviert ist, klicken Sie mit der rechten Maustaste darauf und wählen Sie Neustart.
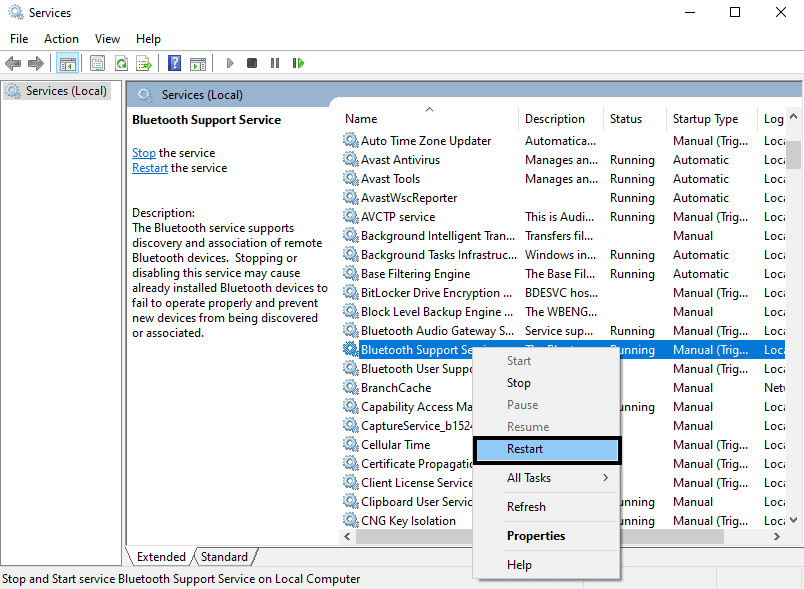
Kombinieren Sie nun erneut Ihr Bluetooth -Gerät. Wenn Sie Ihr Paarungsproblem auch danach nicht beheben können, versuchen Sie es mit der unten genannten nächsten Lösung.
Fenster aktualisieren:
Als endgültige Lösung sollten Sie versuchen, Ihr Windows 10 auf den neuesten Build zu aktualisieren. Windows ist nicht frei von Fehler, und die Software -Updates, die Microsoft von Zeit zu Zeit auf diese Softwarefehler angibt. Aufgrund eines Softwarefehlers kann es ein Problem mit dem Bluetooth auf Ihrem Computer geben. Aktualisieren Sie also Windows auf die neueste Version und stellen Sie sicher, dass ein Fehler nicht die Ursache für das Problem ist.
Versuchen Sie nach dem Aktualisieren Ihres Computers den Paarungsprozess erneut, und diesmal sollte er diesmal funktionieren.
Dies sind alle möglichen Lösungen, um das Bluetooth -Pairing in Windows 10 -Problem zu beheben.Wenn Sie Fragen oder Abfragen zu diesem Artikel haben, kommentieren Sie unten unten, und wir werden uns bei Ihnen melden. Schauen Sie sich auch unsere anderen Artikel an Anwesendund viel mehr für nützlichere Informationen.

