Das Spielen von Android -Spielen auf Ihrem Computer kann eine aufregende Aussicht sein, aber aufgrund von Einschränkungen des Betriebssystems können Sie diese Spiele jedoch nicht direkt auf Ihrem PC ausführen. Android -Spiele sind für das Android -Ökosystem und nicht für herkömmliche Linux- oder Windows -Systeme ausgelegt. Um diese Einschränkung zu überwinden, können Sie Emulatoren verwenden, um Android -Spiele und Apps auf Ihrem Computer auszuführen.
Bluestacks ist ein weit verbreiteter Android-Emulator, mit dem Sie mobile Apps und Spiele auf Ihrem Computer ausführen können. Während es einer der besten verfügbaren Android -Emulatoren ist, hat es seine Mängel und kann gelegentlich kleinere Probleme haben. Ein häufiges Problem ist, dass der Bluestacks -Bildschirm während des Ladevorgangs auf Windows -Computern stecken bleibt.
Dieses Problem kann frustrierend sein, da sie Benutzer daran hindern, auf ihre bevorzugten Android -Apps und -spiele zugreifen zu können. Es gibt jedoch verschiedene Methoden, um die Bluestacks auf dem Ladebildschirmproblem zu beheben. Wenn Sie dieses Problem mit Bluestacks erleben, lesen Sie weiter für potenzielle Lösungen.
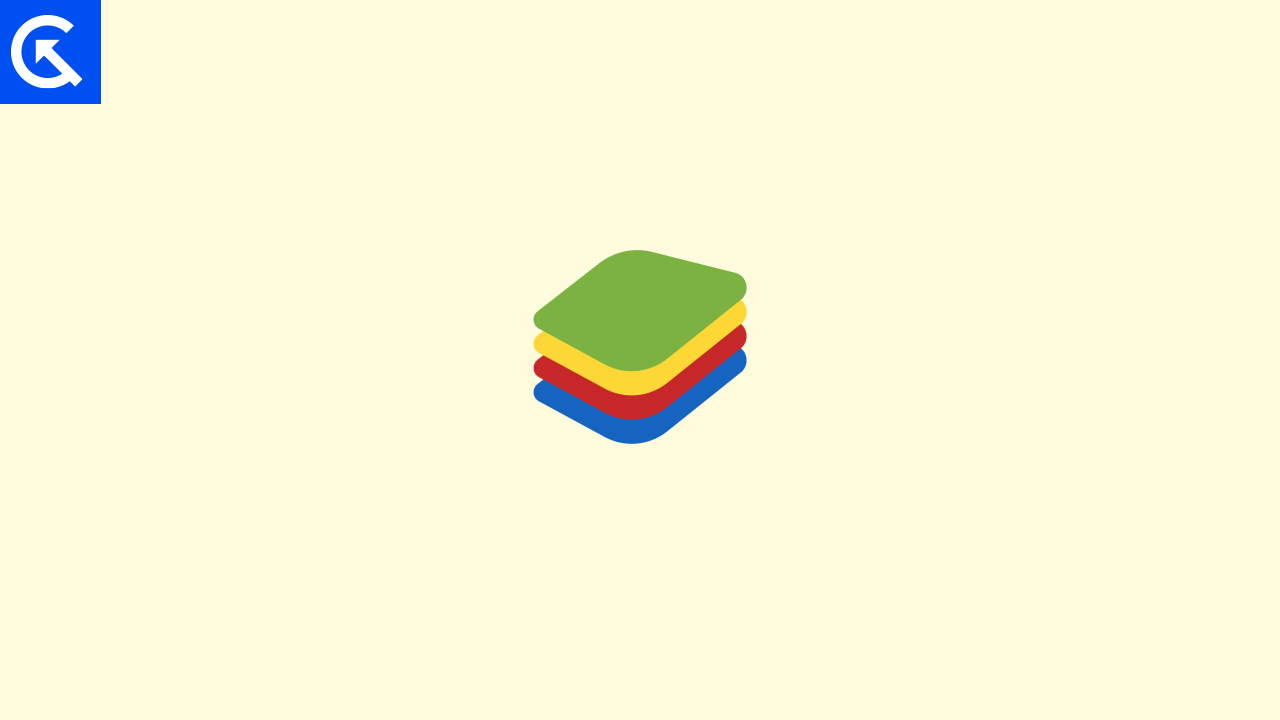
Fix: Bluestacks stecken im Laden des Lades fest
Wenn Sie auf das Problem des Ladebildschirms auf Ihren Bluestacks ausgesetzt sind, müssen Sie sich keine Sorgen machen, da diese kleine Anleitung alles enthält, was Ihren Ladebildschirm schnell lösen könnte. Sie können diese Schritte durchlaufen, um dieses Problem zu beheben. Bevor Sie sich mit der tatsächlichen Fix befassen, können Sie einige grundlegende Korrekturen selbst ausprobieren, da dieses Problem durch einen Softwarekonflikt verursacht werden kann und durch die folgenden Methoden gelöst werden kann.
Methode 1: Mindestanforderungen überprüfen
Das allererste, was Sie überprüfen müssen, ist das Wetter. Ihr Computer ist mit den Bluestacks -Betriebsmotoren kompatibel oder nicht. Es ist wichtig zu beachten, dass Bluestacks im Wesentlichen ein vollwertiges Android-Betriebssystem über Windows durchführen, das ziemlich ressourcenhungrig sein kann.
Laut den meisten Benutzern benötigt Bluestacks mindestens 6 GB RAM & mindestens 2 GHz CPU mit 1 GB integrierter oder dedizierter Grafikeinheit. Cross schiege diese Details also mit Ihrem PC und upgrade nach Bedarf ein.
Methode 2: Ausführen als Administratormodus
Viele Benutzer in der Bluestacks -Community haben vorgeschlagen, dass dies ein häufiges Problem bei vielen Benutzern ist. Es gibt jedoch eine einfache Lösung, da Sie beim Ausführen der App im Administratormodus keine Ladeprobleme haben.
Kommentar
vonU/BlackkrowAus Diskussion
InBluestacks
Um Bluestacks im Administratormodus auszuführen, klicken Sie mit der rechten Maustaste auf das Symbol für Startanwendungen. Scrollen Sie nach unten und wählen Sie den Ausführen als Option "Administratormodus". Windows bittet Ihre Eingabeaufforderung, die App in Admin -Mod auszuführen. Klicken Sie auf Ja, und die Bluestacks werden ohne Ladeprobleme geöffnet.
Methode 3: Virtualisierung aktivieren
Bluestacks werden auf einem Computer nicht ausgeführt, wenn es keine Virtualisierung unterstützt. Wenn die Virtualisierungstechnologie auf Ihrem PC nicht aktiviert ist, müssen Sie sie zuerst aktivieren. Jede Marke hat unterschiedliche Möglichkeiten, um die Virtualisierung zu ermöglichen, aber Sie können diese einfachen Schritte befolgen, um sie in Windows zu aktivieren.
- Gehen Sie zu Start und geben Sie CMD ein, um eine Eingabeaufforderung zu öffnen.
- Geben Sie nun den folgenden Befehl "SystemInfo.exe" ein und drücken Sie die Eingabetaste.
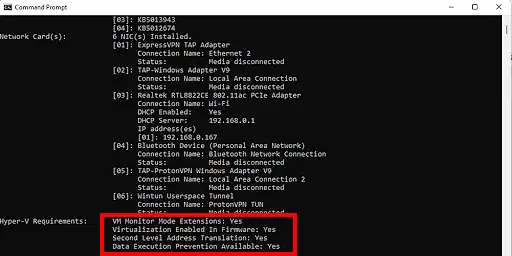
- Dadurch werden alle Ihre Systeminformationen gesammelt, um sie anzuzeigen. Überprüfen Sie, ob die Hyper -V -Anforderung als Ja markiert ist.
Methode 3: BIOS für AMD -GPUs überprüfen
Wenn Sie eine dedizierte AMD-basierte GPU auf Ihrem Computer verwenden, müssen Sie sich um zusätzliche Einstellungen kümmern, um Bluestacks reibungslos auszuführen. Aufgrund der Fehlkonfiguration in der GPU -Einheit werden Sie den Bluestacks, die mehrmals auf dem Ladebildschirmproblem stecken, antreten.
Kommentar
vonu/jammersidewinderAus Diskussion
InBluestacks
Viele Benutzer aus der Bluestacks Reddit -Community haben vorgeschlagen, dass Sie die SVM -Option in BIOS ermöglichen, Bluestacks reibungslos auszuführen. Dies hat etwas mit der Art und Weise zu tun, wie GPU und Bluestacks zur Verfügung stehen, um Rechenlasten zu teilen.
Methode 4: Anwendungskonflikte überprüfen
Wenn Sie die Virtualisierung auf Ihrem PC aktiviert haben und weiterhin Probleme mit den Bluestacks haben und sie auf dem Ladebildschirm steckt, besteht möglicherweise die Möglichkeit, dass andere Anwendungen auf Ihrem PC den Konflikt mit der Bluestacks -Anwendung verursachen. Befolgen Sie diese Schritte, um dies zu überprüfen.
- Drücken Sie das Win+R, um das Dialogfeld Run zu öffnen.
- Geben Sie nun "MSConfig" in den Befehl run ein und drücken Sie die Eingabetaste.
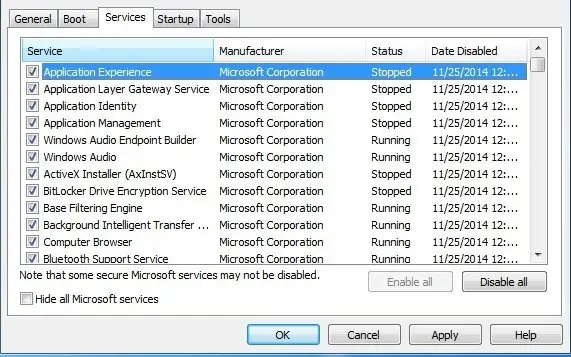
- Dadurch wird das Systemkonfigurationsfenster auf Ihrem PC geöffnet. Klicken Sie auf die Registerkarte Dienste.
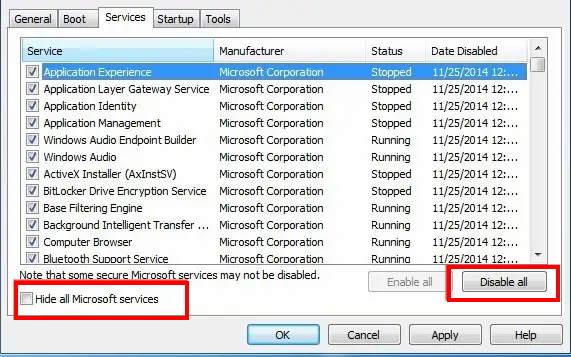
- Klicken Sie nun auf das Kontrollkästchen All Microsoft Services ausblenden. und klicken Sie auf Deaktivieren.
Sobald alle Dienste deaktiviert wurden, können Sie auf die Registerkarte Start klicken und den Task -Manager mit dem angegebenen Link öffnen.
- Deaktivieren Sie alle Startanwendungen und klicken Sie mit der rechten Maustaste und wählen Sie dann Deaktivieren.
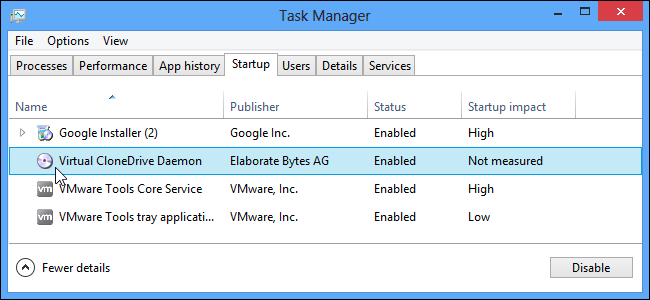
- Klicken Sie nach dem Löschen auf Bewerben und klicken Sie dann auf OK.
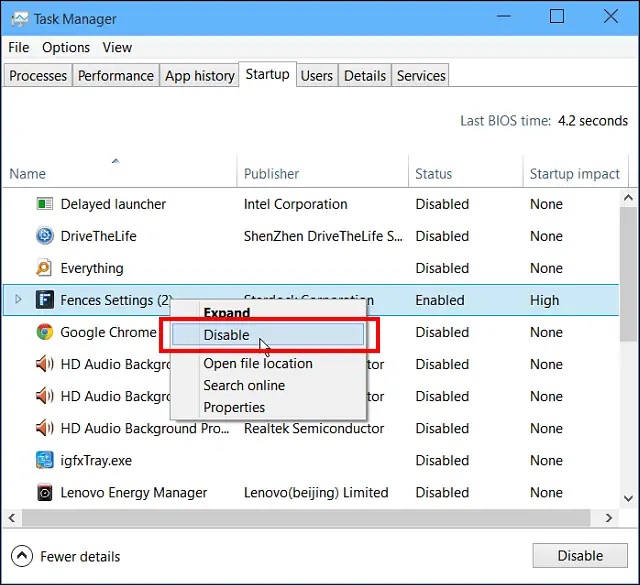
- Beginnen Sie nun Bluestak und prüfen Sie, ob dies Ihr Problem behebt oder nicht.
Methode 5: CPU und RAM konfigurieren
Wie oben diskutiert, ist Bluestacks eine schwere Anwendung, die ein vollwertiges Android-Betriebssystem auf Ihrem Computer ausführt. Infolgedessen benötigt es Zugriff auf Ressourcen wie RAM & CPU -Strom. Wenn Sie nicht genügend RAM und Speicher für Ihre Bluestacks -Anwendung zuweisen, funktioniert dies nicht ordnungsgemäß. Bitte geben Sie Ihrer Bluestak -Anwendung genügend Speicherplatz ein, um das Problem der Ladebildschirm zu beheben.
- Gehen Sie zur Einstellungsseite der Bluestacks -Anwendung und klicken Sie auf die Registerkarte Performance.
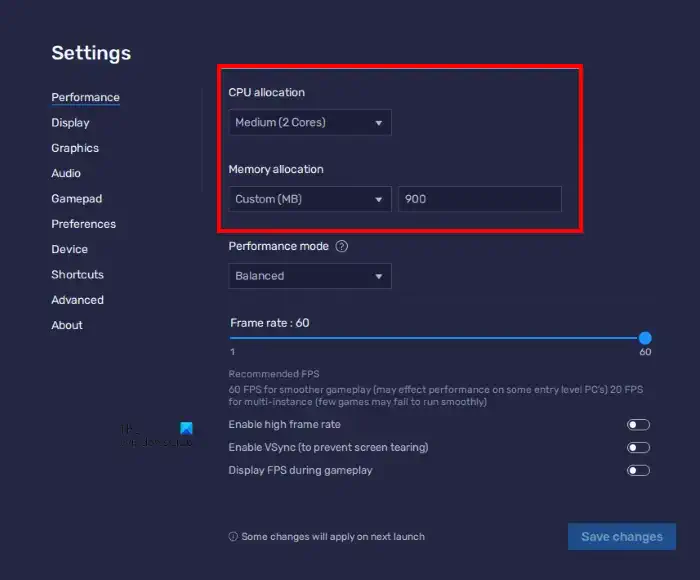
- Klicken Sie auf die CPU -Allokation. Wählen Sie im Dropdown-Menü und wählen Sie eine höhere Anzahl von CPU-Kernen aus, um alle Systembeschränkungen für die Anwendung zu entfernen.
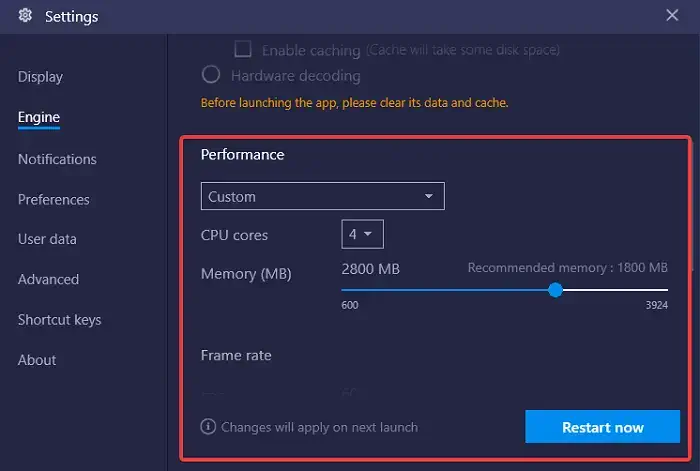
- Klicken Sie nun im Dropdown-Menü auf Speicherzuweisung und wählen Sie aus dem aktuellen Wert einen höheren Wert aus, um eine Systembeschränkung zu entfernen.
Methode 6: Entfernen Sie Antivirus & Antimalware
Wenn das Problem weiterhin besteht, können Sie versuchen, Ihr Antiviren vollständig zu deaktivieren. Da es eine hohe Wahrscheinlichkeit gibt, dass die von Ihnen verwendete Antiviren- oder Antimalware -Software die Bluestacks -Anwendungsfunktionalität in irgendeiner Weise begrenzt. So können Sie Ihr Antiviren- und Malware -Systeme entfernen oder deaktivieren.
- Drücken Sie Win+R, um das Dialogfeld Run zu öffnen.
- Geben Sie das Bedienfeld ein und drücken Sie die Eingabetaste, um das Bedienfeld zu öffnen.
- Scrollen Sie nach unten und finden Sie Ihr Antiviren und klicken Sie mit der rechten Maustaste und klicken Sie auf Deinstallation.
- Befolgen Sie die Anweisung auf dem Bildschirm und entfernen Sie Ihr Antiviren.
Methode 7: Aktualisieren Sie Bluestacks
Eine andere Lösung besteht darin, Bluestacks auf die neueste Version zu aktualisieren. Manchmal kann das neue Update die meisten Probleme automatisch beheben. Wenn ein Update verfügbar ist, können Sie es herunterladen und installieren, um festzustellen, ob das Problem behoben wird.
Methode 8: Grafiktreiber aktualisieren
Der letzte Schritt, den Sie ausprobieren können, ist die Aktualisierung Ihres Grafikkartentreibers. Möglicherweise besteht die Möglichkeit, dass der in Ihrem System installierte Grafiktreiber veraltet ist und die neueste Version der Bluestacks -Anwendung nicht unterstützt. So können Sie Ihren Grafiktreiber aktualisieren.
- Klicken Sie mit der rechten Maustaste auf den Start und wählen Sie im Menü Start den Geräte-Manager oder Suchgeräte-Manager aus.
- Klicken Sie nun im Geräte -Manager auf Anzeigeadapter.
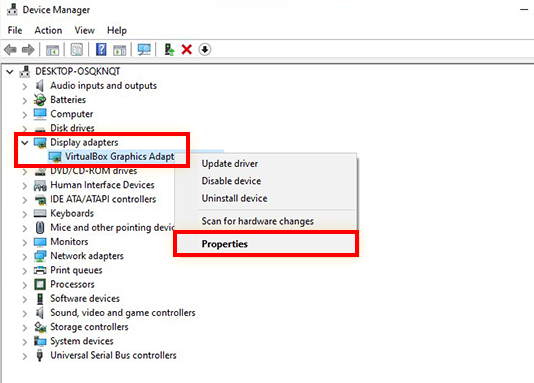
- Wählen Sie Ihren Grafik-Treiber und klicken Sie mit der rechten Maustaste auf den Grafiktreiber und klicken Sie auf Aktualisierungstreiber.
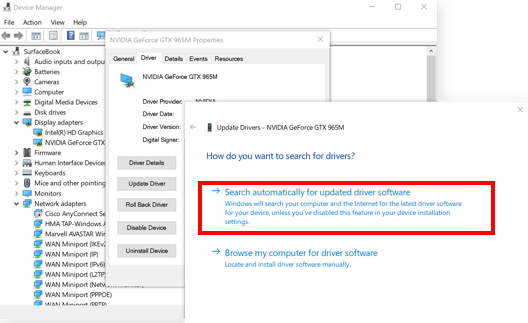
- Wählen Sie die Suche automatisch nach Treibern, um Windows die neueste Version des Treibers installieren zu lassen.
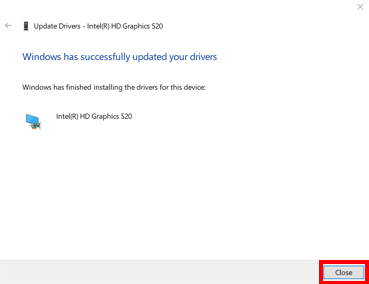
- Sobald das Update abgeschlossen ist, klicken Sie auf Schließen.
Methode 9: Blustacks neu installieren
Wenn keine dieser Lösungen funktioniert, können Sie versuchen, Bluestacks neu zu installieren. Dazu müssen Sie in Windows zum "Bedienfeld" in Windows gehen, "Programme und Funktionen" auswählen, Bluestacks suchen und auswählen und dann auf "Deinstallieren" klicken.
Sobald das Programm erfolgreich deinstalliert ist, melden Sie sich auf der offiziellen Website von Blustack an und laden Sie das Installations -Setup herunter. Öffnen Sie das Setup und befolgen Sie die Anweisungen auf dem Bildschirm, um eine neue Kopie von Blustacks zu installieren.
Abschluss
Hier ging es also um die Methoden, in denen Sie versuchen können, Ihre Bluestacks auf dem Ladebildschirm zu beheben. Da die Anwendung Ihnen Android -Apps auf Ihrem PC schnell ausführen kann. Da es für dieses Problem mehrere Ursachen gibt, haben wir die besten Methoden aufgeführt, um zu versuchen, das Problem der Bluestacks -Ladebildschirm zu beheben. Wenn Sie nicht das gewünschte Ergebnis aus diesen Lösungen erhalten, können Sie es immer vorziehen, Bluestacks neu zu installieren.

