Viele ASUS -Laptops stehen vor einem schwachen WLAN -Signalproblem, und dieses Problem tritt erneut mit dem neu gestarteten Laptop auf. Asus Zephyrus Laptop WiFi zu schwach oder nicht funktionierende Probleme sind sehr häufig. Manchmal verursacht das Problem Alco häufiges WLAN -Trennung, was sehr irritierend ist.
Manchmal löst das Problem automatisch durch Aktualisieren von BIOs oder durch Aktualisierung der Windows -Firewall. Als einer meiner Freunde, der vor dem Problem steht, verliert er 7-10 Mal am Tag Verbindungen. Wenn das WLAN das Signal fallen lässt, startet er den Computer neu, und die Stärke des WLANs kommt wieder.
Aber was zu tun ist, wenn es nicht für Sie funktioniert. Lesen Sie einfach den gesamten Artikel und befolgen Sie die Anweisung. Da das Service Center keine ordnungsgemäße Antwort gibt, fordern sie für dieses Problem nur eine Anklage zur Reparatur, was sich nicht für einen brandneuen Laptop erfüllt, den Sie wie Dump & verschwendetes Geld für das Produkt fühlen.
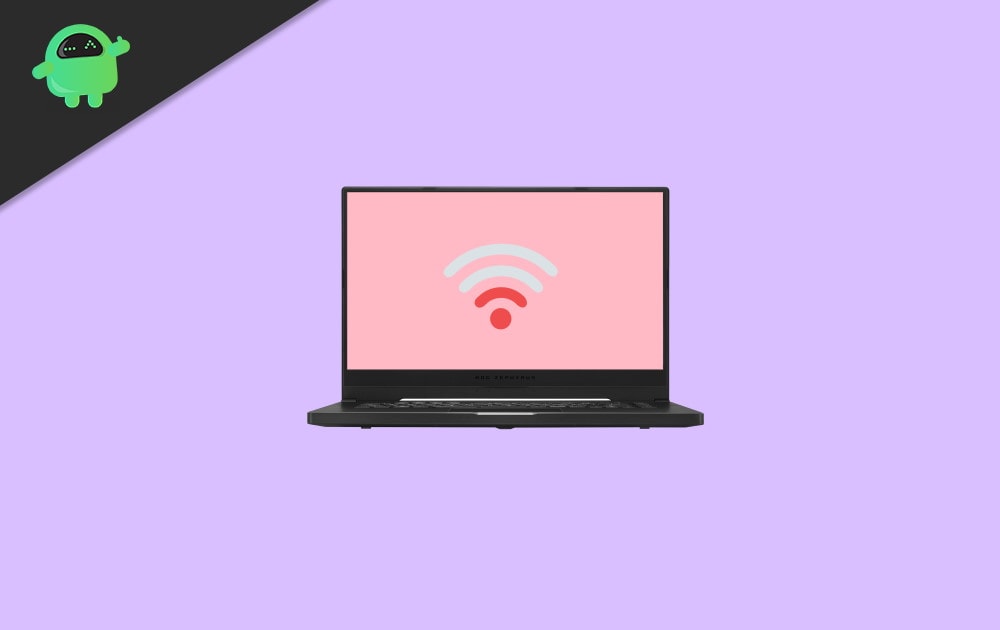
Fix: Asus Zephyrus -Laptop WiFi zu schwach, funktioniert nicht häufig oder trennen Sie sie häufig
Methode 1: WiFi -Karte neu starten
Wer weiß, dass das Problem von ASUS oder seinem Windows 10 -Problem stammt. Da viele Fensterbenutzer auch Probleme mit diesem Problem haben. Daher müssen wir zuerst unsere eingebaute Einstellung in Windows überprüfen, anstatt ASUS für dieses hochfunktions -Proof -Zephyrus -Gerät zu beschuldigen, das eine 5 -GHz -Netzwerkbandbreite hat.
Öffnen Sie zuerst den Laptop und gehen Sie zu “Bedienfeld."
Finden Sie im Bedienfeld die “Netzwerk und Internet"Option Klicken Sie auf das unter diesem Besuch"Netzwerk- und Sharing CenterOption.

Es öffnet alle verfügbaren WLAN -Karte auf Ihrem Laptop. Wählen Sie einfach die aktive Karte und klicken Sie auf Deaktivieren.

Klicken Sie auf Ja, wenn eine Eingabeaufforderung angezeigt wird.
Klicken Sie mit der rechten Maustaste auf die WLAN-Karte und klicken Sie erneut auf Aktivieren. Dies ermöglicht den Eintrag.
Hinweis: Wenn die obigen Schritte nicht funktionieren, müssen Sie Ihr Modem oder Router einmal zurücksetzen und dann die obigen Schritte erneut wiederholen.
Methode 2: Stromversorgungsplan ändern
Dies geschieht bei einem meist neuen Laptop, wenn Sie den Stromspeichermodus einschalten, und wendet automatisch einige Änderungen in einigen Einstellungen an, wie Anzeige und Konnektivität wurden begrenzt, um mehr Strom zu sparen. Wenden Sie diese Änderungen an, um den Signalabfall zu vermeiden und eine bessere Verbindung zu erhalten.
Gehen Sie in den Geräte -Manager. Wählen Sie Ihr WLAN jetzt zu den Eigenschaften und erkunden Sie diesen Bereich.
Es gibt eine Dropdown -Liste, auf der Sie das Stromverwaltung für den WLAN -Adapter aktivieren oder deaktivieren können.
Sie können es auch direkt von Power Management: Type deaktivieren “deaktivieren“Kraftplan bearbeitenUnd klicken Sie auf das Ergebnis.
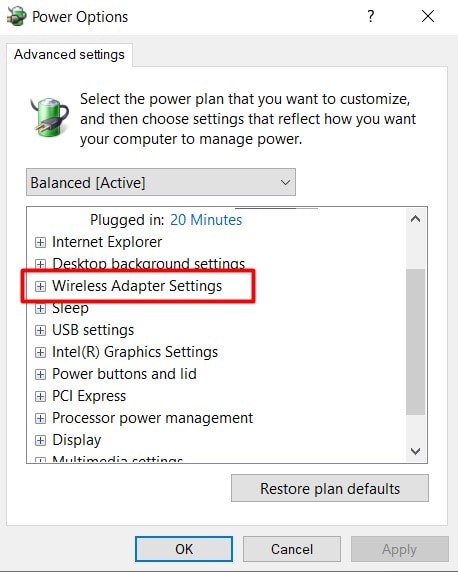
Erweiterte Einstellungen ändern. Öffnen Sie die “Einstellungen für drahtlose Adapter”.
Dann finden "Stromsparmodus”Und bestätigen Sie, dass es Ihr WLAN nicht trennen, um Strom zu sparen, indem Sie zumindest mit AC (AC) Strom einstellen.

Schalten Sie es auf maximale Leistung oder deaktivieren Sie das Box. “Lassen Sie den Computer dieses Gerät ausschalten, um Strom zu sparen. “was verhindern sollte, dass es zufällig trennen.
HINWEIS: Versuchen Sie immer zu sehen, wann Sie mit dem Laptop -Stromverwaltung Ihres Computers ein WLAN -Gerät ausschalten können, um die Stromversorgung zu speichern. Schalten Sie den Modus aus/deaktiviert, sodass WLAN immer Signale anzeigt.
Oder wenn Ihr Netzwerkchip möglicherweise beschädigt wird, in welcher Situation dies kein Problem mit Windows darstellt. Daher müssen Sie die ASUS-Kundenbetreuung nur nach der Reparatur anrufen.
Methode 3: Aktualisieren Sie WLAN -Treiber
Wenn es jetzt funktioniert, indem Sie die oben genannten Einstellungen ausführen, sollten Sie den drahtlosen Treiber erneut konfigurieren und das BIOS zurücksetzen. Die meisten Fahrer sollten arbeiten, wenn Sie zum ersten Mal einen neuen Laptop kaufen, aber mit der Zeit veraltet ist, weshalb Probleme erstellen.
Geräte -Manager öffnen.

Finden Sie im Geräte -Manager -Dashboard dasOption für Netzwerkadapter.
Wählen Sie den Pfeil neben Netzwerkadaptern aus, um die Liste anzugeben.
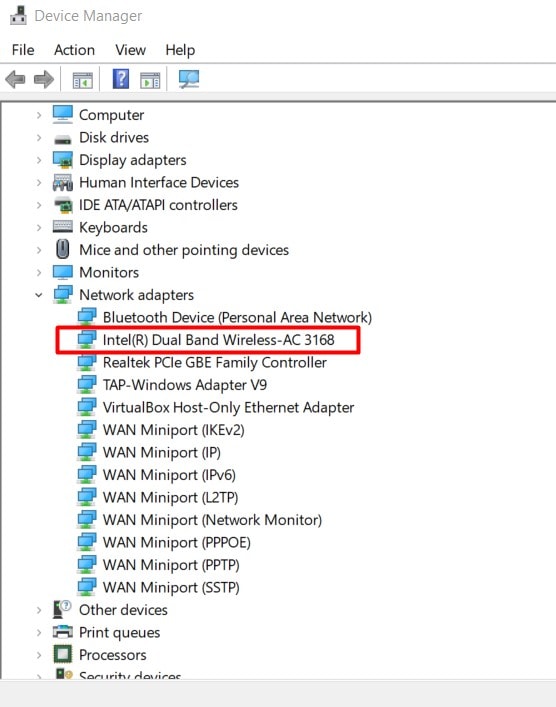
Auf dieser Seite müssen Sie nach einem Ethernet-Treiber und einem drahtlosen Netzwerkadapter suchen.
Jetzt gibt es zwei Treiber im Zusammenhang mit der Netzwerkkonnektivität, eine für WLAN und eine für Ethernet. Sie können Treiber auf der findenASUS offizielle Websiteoder Sie können bei Google nach Treibernamen suchen, um die neuesten Updates zu finden.
Hinweis: Wenn Sie diese Treiber online suchen, sollten Sie sie von der offiziellen Website herunterladen. Wenn Sie aus anderen Quellen herunterladen, lesen Sie einfach ihre Vereinbarungen.
Methode 4: Netzwerk Reset
Dies ist eine dauerhafte Methode für das gesamte Netzwerk und ein anderes Problem. Fehlerbehebung ist eine grundlegende Lösung für alle Probleme mit Windows. Die Leute versuchen es im Allgemeinen zuerst, dann versuchen sie andere einmal. Und ich habe empfohlen, es ohne Zweifel auszuprobieren, manchmal funktioniert es manchmal, manchmal nicht, sondern es versuche es weiter.
Versuchen Sie zunächst, den nativen Windows zu betreibenFehlerbehebung mit NetzwerkWerkzeug.
Sie werden es in der findenEinstellungsabschnitt.
Wählen Sie und klicken Sie aufUpdate und Sicherheit.
Jetzt gibt esInternetverbindungsoption. Wählen Sie es aus und starten Sie den Prozess der Fehlerbehebung.
Wenn nicht geöffnet, versuchen Sie es mitEingabeaufforderungund geben Sie die folgenden Befehle ein.
netsh winsock reset ipconfig /release netsh int ip reset ipconfig /renew ipconfig /flushdns
Wenn alle oben genannten Lösungen nicht für Sie funktionieren, gebe ich Ihnen eine vorübergehende Methode oder einen Trick, der Ihr WLAN -Signal aktualisiert.
Abschluss
WLAN zu schwach und Netzwerkprobleme sind in Windows -Laptops, einschließlich Asus Zephyrus, sehr häufig. Folgen Sie also den oben genannten Tipps zur Fehlerbehebung, um das Problem an Ihrem Ende zu beheben. Wenn das Problem weiterhin besteht, stellen Sie dann sicher, dass Sie Ihre Laptop -Garantie nutzen, indem Sie die Kundenbetreuung anrufen.
Auswahl des Herausgebers:

