Die Benutzer von Asus Zephyrus berichten mehr über den unglücklichen blauen Bildschirm des Todesfehlers. Die Leute sagen, dass der BSOD -Fehler konstant ist, manchmal können sie auf ihre Fenster zugreifen, und manchmal können sie nicht. Noch mehr haben Benutzer gesagt, dass sich der BSOD in einer kontinuierlichen Schleife befindet und sie können nicht auf ihre Fenster zugreifen.
Nun, wir wissen, dass BSOD vorgestellt wird, wenn es vor allem mit Geräte -Inkompatibilitätsproblemen und Treiberproblemen Probleme gibt. Es ist jedoch auch möglich, dass der Fehler auf die alte BIOS -Version oder Ihre durcheinandergebrachten Systemeinstellungen zurückzuführen ist. Heute werden wir Ihnen helfen, Ihren Zephyrus -BSOD -Fehler mit diesen PC -Fehlerbehebungs -Tipps zu beheben.
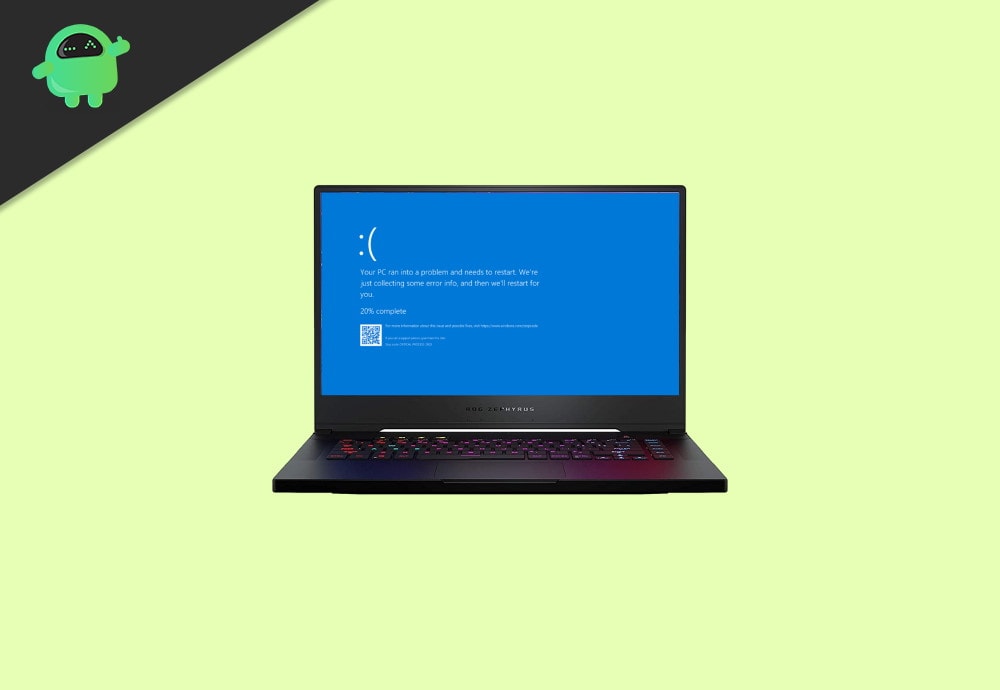
Beheben Sie Asus Zephyrus Laptop Blue Screen of Death (Windows 10)
Wenn Sie an einem konstanten BSOD -Fehler in Ihrem ASUS -Laptop leiden, ist dieser Artikel für Sie. Wir werden die möglichen angemessenen Ursachen des Zephyrus -BSOD -Fehlers erörtern und einige Lösungen diskutieren.
Methode 1: Deinstallieren Sie das aktuelle Windows -Update
Wie bereits erwähnt, ist es möglich, dass das neueste Windows -Update nicht kompatibel war. Somit wird der BSOD -Fehler angezeigt. Die beste Maßnahme zur Behebung eines solchen Fehlers besteht daher darin, das aktuelle Windows -Update zu entfernen.
Wenn Sie kurz nach einiger Zeit vor dem BSOD -Fehler auftreten, haben Sie Ihr Windows 10 aktualisiert. Stellen Sie sicher, dass das Problem auf das Windows -Update zurückzuführen ist.
Schritt 1)Öffnen Sie zunächst die Windows Update -Einstellungen, gehen Sie daher zur Windows -Suchleiste und geben Sie einWindows Update -EinstellungenÖffnen Sie die Windows-Update-Einstellungen aus dem Ergebnis.
Sie können jedoch auch die drückenWindows -Schlüssel + iauf Ihrer Tastatur zum ÖffnenWindows -Einstellungen> Update & Sicherheit.
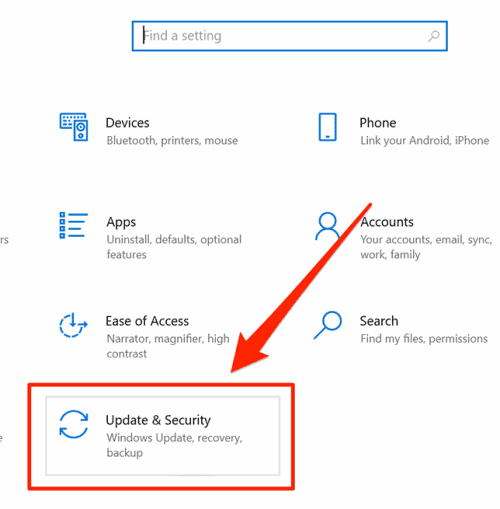
Schritt 2)Klicken Sie auf der Seite Update- und Sicherheitseinstellungen auf dieWindows UpdateRegisterkarte im linken Bereich und im rechten Bereich klicken Sie auf dieAktualisierungsverlauf anzeigenOption.
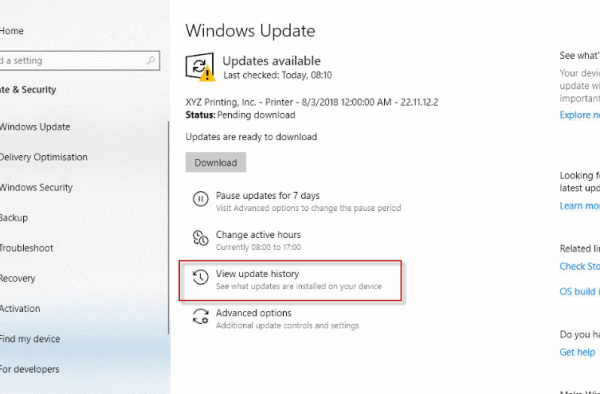
Schritt 3)Klicken Sie nun auf der Seite "Aktualisierung des Aktualisierungsverlaufs anzeigen" auf die erste Option dort,Updates deinstallierenUm das aktuelle Windows -Update zu deinstallieren.
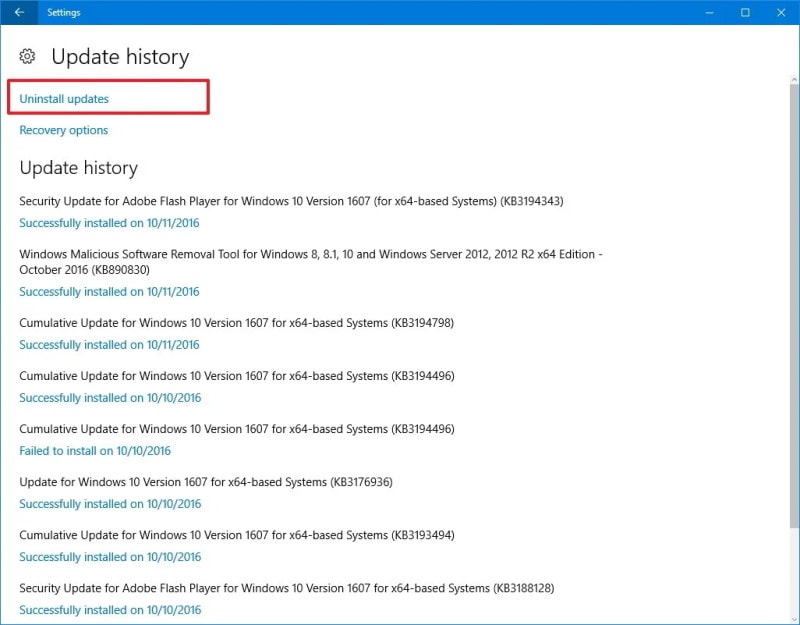
Schritt 4)Auf derInstallierte UpdatesFenster, wählen Sie das letzte Update entsprechend dem Datum. Klicken Sie mit der rechten Maustaste darauf und wählen SieDeinstallierenBestätigen Sie es und Sie sind fertig, um den BSOD -Fehler zu beheben.
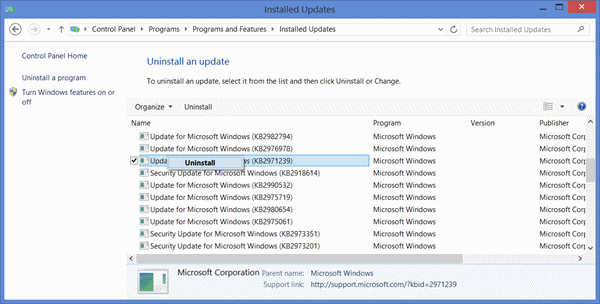
Es ist möglich, dass Sie im BSOD stecken und auf Ihre Fenster nicht zugreifen können. Sie können jedoch immer noch Windows Update von dort überdeinstallieren und das Problem beheben.
Sie müssen Windows starten, bis Sie auf das Fenster Erweitertes Start zugreifen. Dort wählen Sie die ausFehlerbehebungOption.
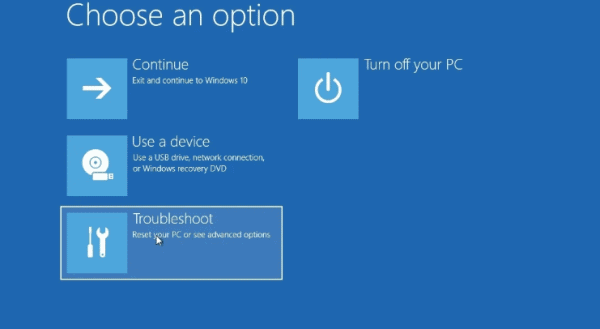
Danach gehen Sie zuErweiterte Optionen. AnDie nächste Seite wählen SieUpdates deinstallieren,und schließlich wählen Sie die ausDeinstallieren Sie das neueste Qualitäts -UpdateOption, geben Sie Ihr Administratorkennwort ein, bestätigen Sie es und deinstallieren Sie Updates. Dies sollte den BSOD -Fehler beheben.
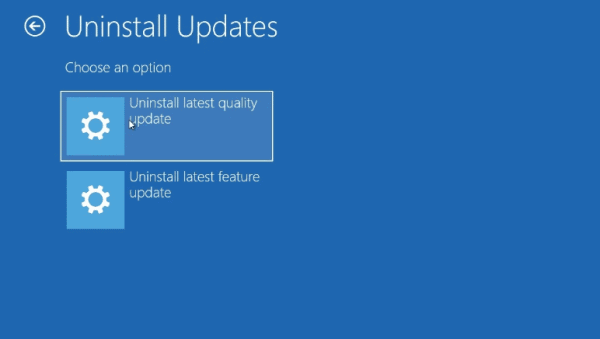
Methode 2: Roll-Back-Grafik-Treiber-Update
Es ist möglich, dass Sie Ihren Grafiktreiber kürzlich aktualisiert haben, aber nicht mit Ihrem Gerät kompatibel ist. Daher möchten Sie dem vorherigen Treiber zurückrollen, da der UN-kompatible Treiber einen konstanten und plötzlichen BSOD-Fehler verursachen kann.
Zum Rollen-Back, Ihr Grafiktreiber, öffnet zunächst den Geräte-Manager durch EingabeGeräte -Managerin der Windows -Suchleiste.
Dann klicken Sie auf den Geräte-Manager aus dem Suchergebnis. Klicken Sie im Geräte -Manager auf den Abwärtspfeil danebenAnzeigeadapter.Dadurch wird die Grafiktreiber auf Ihrem Gerät erweitert, den Grafiktreiber ausgewählt, mit der rechten Maustaste darauf klicken und auswählenEigenschaften.
Klicken Sie jetzt im Fenster Eigenschaften auf dieRoll-Back-TreiberTaste. Wählen Sie dann den entsprechenden Grund aus, warum Sie zurückrollen, klicken Sie auf dieJaTaste.
Methode 3: Verwenden Sie Myasus, um eine Systemdiagnose auszuführen
Sie können alles auf Ihrem Asus Zephyrus -Laptop mit der Myasus -App überprüfen und sogar den BSOD -Fehler beheben. Die App wird standardmäßig auf Ihrem ASUS -Laptop installiert. Um es zu öffnen, suchen Sie einfach Myasus in der Windows -Suchleiste.
Dann klicken Sie auf dieMyasusApp aus dem Suchergebnis. Klicken Sie dann in der Myasus -App auf das diagnostische Systemsymbol. Wenn das Symbol nicht angezeigt wird, bedeutet dies, dass Ihr PC es nicht unterstützt.
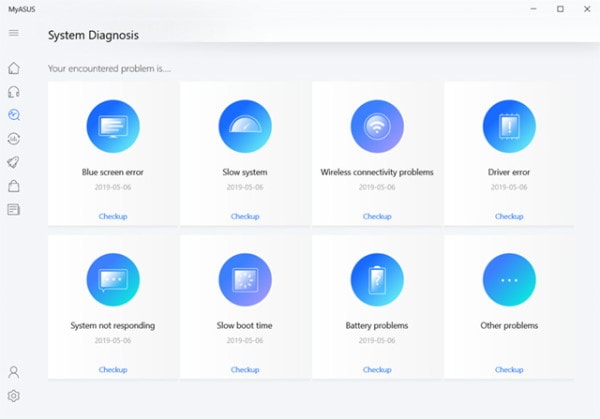
Wählen Sie nun auf der Seite der Systemdiagnose die ausHardware -DiagnoseOption, wählen Sie alle Optionen dort und führen Sie eine Untersuchung durch.
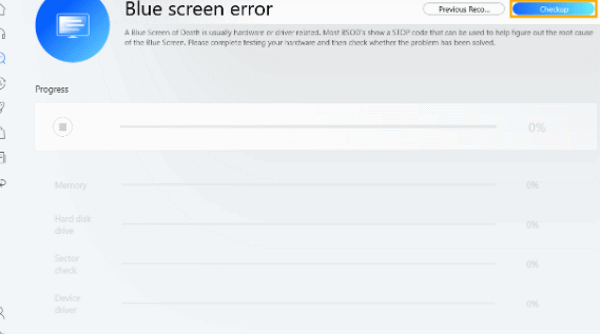
Wenn Sie fertig sind, gehen Sie zu System, diagnostische Seite erneut, klicken Sie auf dieBlauer BildschirmfehlerOption. Klicken Sie auf die Schaltfläche Untersuchung.
Wenn die App ein Problem erkennt, wird es automatisch behoben. Sie können auch die folgenden Fortschritte sehen.
Auswahl des Herausgebers:

